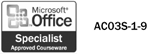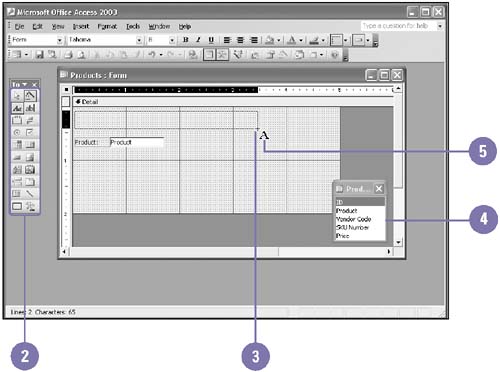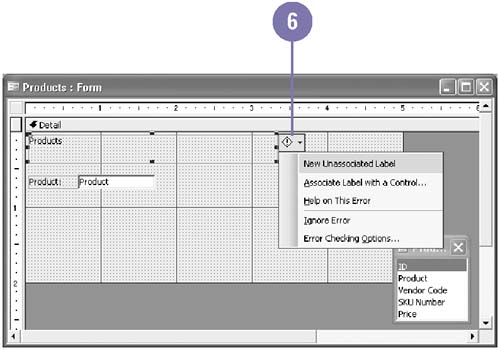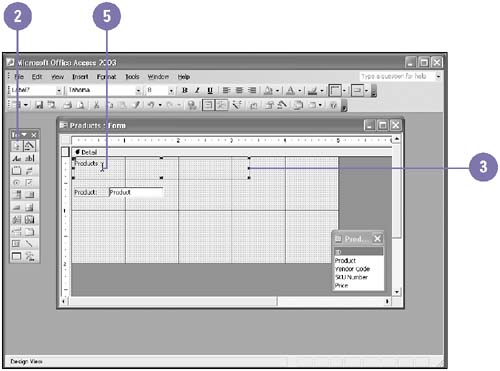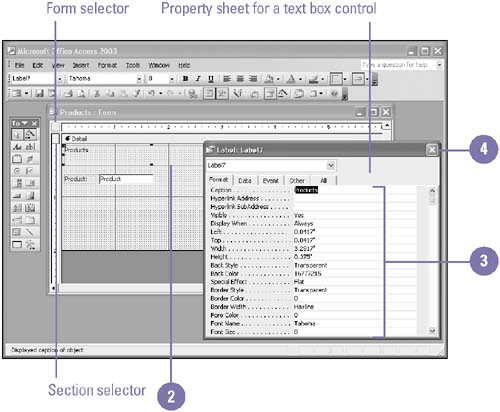| 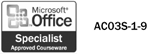 Controls can make a form easier to use and improve its appearance. Controls also allow you to display additional information on your forms. To create a control on a form, you click the appropriate control button on the Toolbox. The Toolbox appears by default in Design view; however, if the Toolbox was closed for some reason, you need to redisplay it when you want to create new controls on a form. With the control pointer, drag in the form where you want the control to appear. You can also edit controls to change text and delete controls that you no longer want. Add Controls to a Form -
 | Open the form in which you want to add controls in Design view. | -
 | Click the button on the Toolbox for the type of control you want to create. | -
 | In the Form window, drag the pointer to draw a box in the location where you want the control to appear. | -
 | Select the field you want to add to the form. | -
 | Drag the field to the location in the form where you want the field to appear, and then release the mouse button to position the field. | -
 | If a smart tag appears indicating an error, click the Smart Tag Options button, and then click an option. | 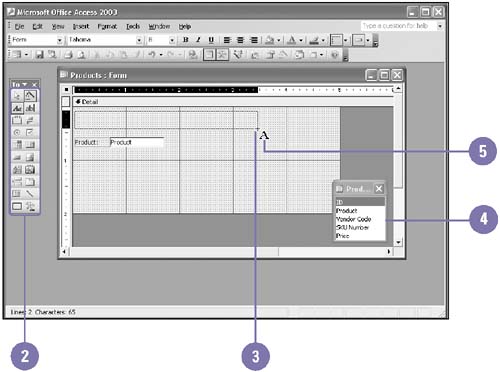 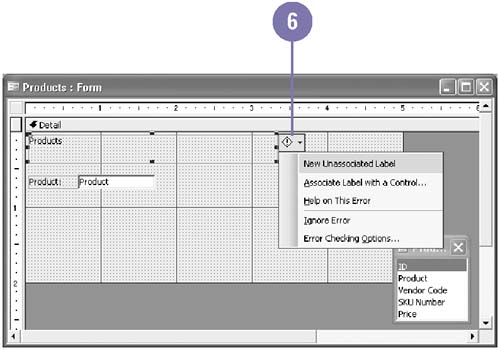 Did You Know? You can create list boxes or combo boxes with a Control Wizard . In Design view, click the Combo Box or List Box button on the Toolbox, and then drag a rectangle. When you release the mouse, the Control Wizard starts. Follow the step-by-step instructions. | Edit Controls in a Form -
 | Open the form in which you want to edit controls in Design view. | -
 | Click the Select Object button on the Toolbox. | -
 Click the control you want to edit. Click the control you want to edit. Small black boxes, called handles, appear around the control to indicate it is selected. You can use them to resize the control. -
 | To remove the control, press Delete. | -
 | To edit the control, click the control to place the insertion point, and then use the Backspace or Delete key to remove text or type to insert text. | 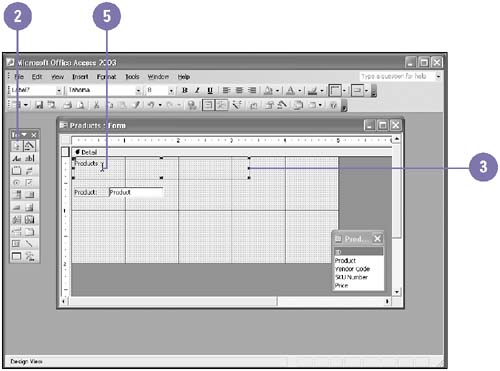 Modify Control Properties -
 | Open the form or report in which you want to modify controls in Design view. | -
 | Double-click the object (control, section, or form) to open the object's property sheet. | TROUBLE? If the property sheet doesn't open, double-click the edge of the object. -
 | Enter the property information you want to add or change. | -
 | Click the Close button. | 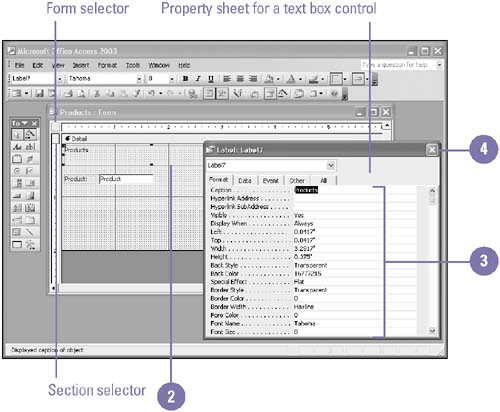 See Also See " Modifying a Report in Design View " on page 332 for information on the different types of controls. | |