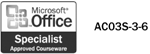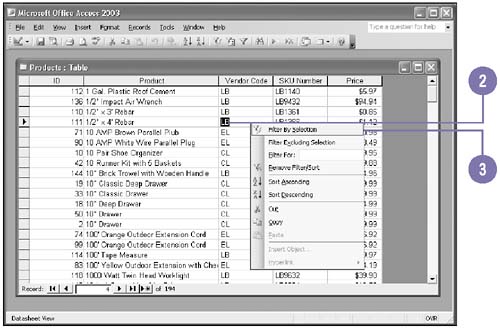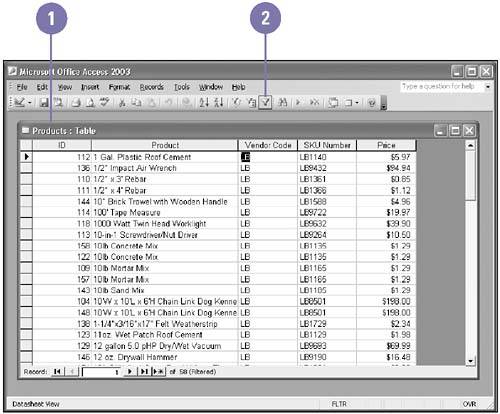Filtering Out Records
| Instead of displaying all the records in a table, you can use a filter to display only those records that you want to see. You can display records based on a specific value in one field or on multiple values in multiple fields. You can filter by selecting the field value on which to base the filter in Datasheet view or by using Filter By Form to help you create more complex filters involving multiple field values. After you apply a filter, Access displays only those records that match your specifications. You can remove a filter to return the datasheet to its original display. Filter a Table by Selection
Clear a Filter from a Table
|
EAN: 2147483647
Pages: 418