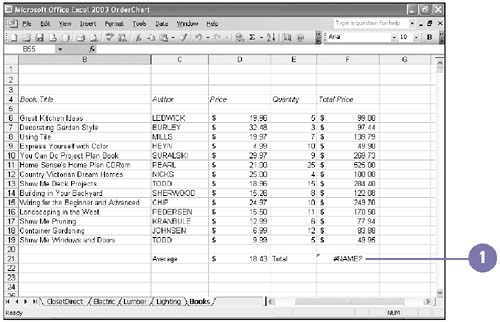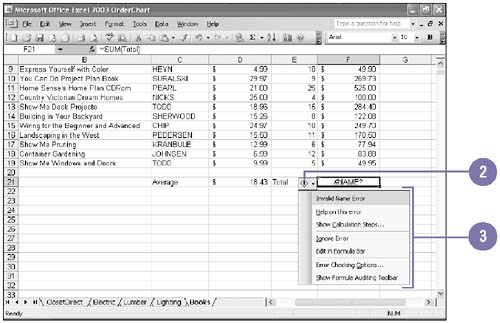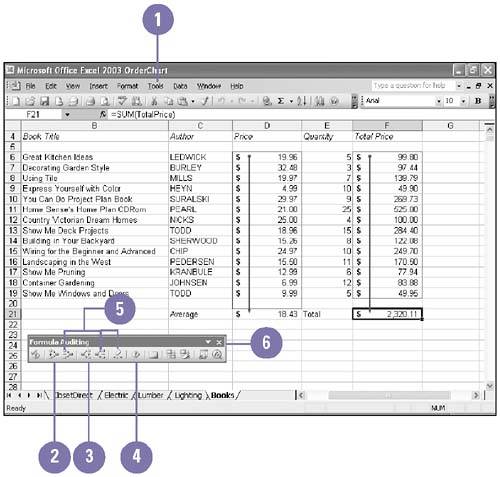| When Excel finds a possible error in a calculation, it displays a green triangle in the upper left corner of the cell . If Excel can't complete a calculation, it displays an error message, such as "#DIV/0!" You can use the Error smart tag to help you fix the problem. In a complex worksheet, it can be difficult to understand the relationships between cells and formulas. Auditing tools enable you to clearly determine these relationships. When the Auditing feature is turned on, it uses a series of arrows to show you which cells are part of which formulas. When you use the auditing tools, tracer arrows point out cells that provide data to formulas and the cells that refer to the cells. A box is drawn around the range of cells that provide data to formulas. Review and Correct Errors -
 | Select a cell that contains a green triangle in the upper left corner. | -
 | Click the Error Smart Tag button. | -
 | Click one of the troubleshooting options. (Menu options vary depending on the error.) | -
To have Excel fix the error, click one of the available options specific to the error. -
To find out more about an error, click Help On This Error. -
To remove the error alert, click Ignore Error. -
To fix the error manually, click Edit In Formula Bar. 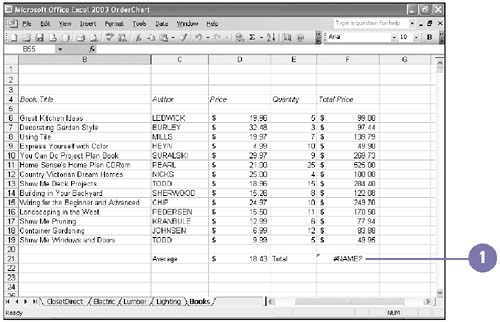 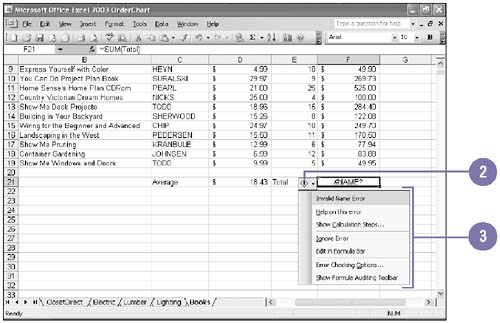 Did You Know? You can check for errors in the entire worksheet . Click the Tools menu, and then click Error Checking. You can change error checking options . Click the Tools menu, click Options, click the Error Checking tab, select or clear the options you want to change, and then click OK. | Audit a Formula -
 | Click the Tools menu, point to Formula Auditing, and then click Show Formula Auditing Toolbar. | -
 | To find cells that provide data to a formula, select the cell that contains the formula, and then click the Trace Precedents button. | -
 | To find out which formulas refer to a cell, select the cell, and then click the Trace Dependents button. | -
 | If a formula displays an error value, such as #DIV/0!, click the cell, and then click the Trace Error button to locate the problem. | -
 | To remove arrows, click the Remove Precedent Arrows, Remove Dependent Arrows, or Remove All Arrows button. | -
 | Click the Close button on the Formula Auditing toolbar. | 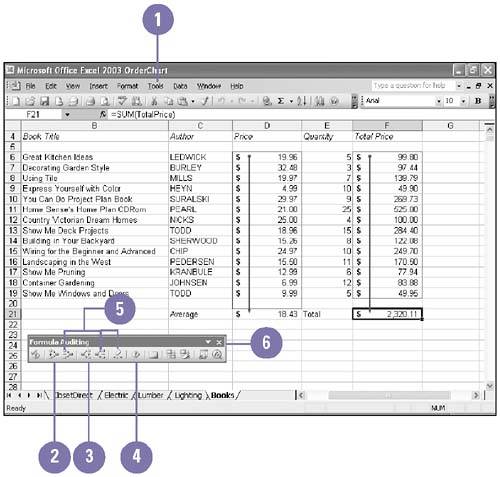 Did You Know? You can have Excel circle invalid data . Click the Circle Invalid button on the Auditing toolbar. Click the Clear Validation Circles button to clear the circles. |  |