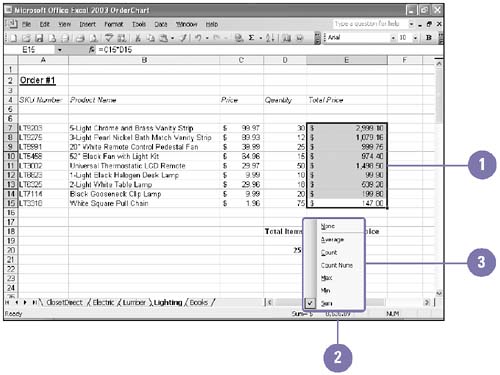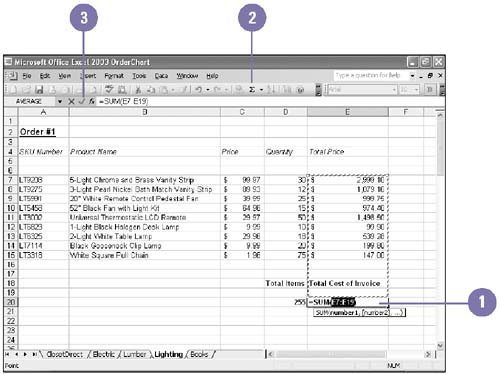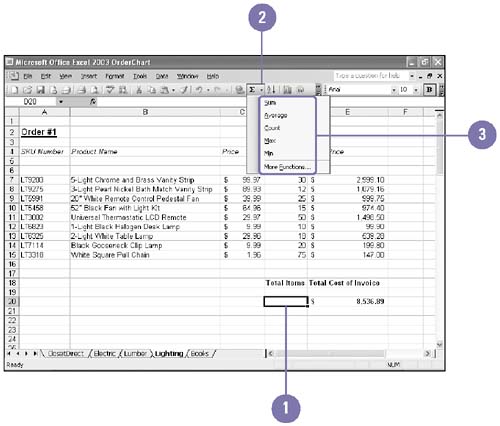Calculating Results
| You can verify or check your work without inserting a formula into your worksheet by using the AutoCalculate feature. Because AutoCalculate is not a formula that you've inserted, the results do not appear on the worksheet when you print it. AutoCalculate can give you quick answers while you work. You can easily total a range of cells by using the AutoSum button on the Standard toolbar. AutoSum suggests a range to sum, but you can modify this range if you want a different range. You can calculate subtotals for data ranges using the Tools menu and the Subtotals dialog box. You can select where Excel performs the subtotals and the function type. Calculate a Range Automatically
Calculate Totals with AutoSum
Calculate with Extended AutoSum
|
EAN: 2147483647
Pages: 418