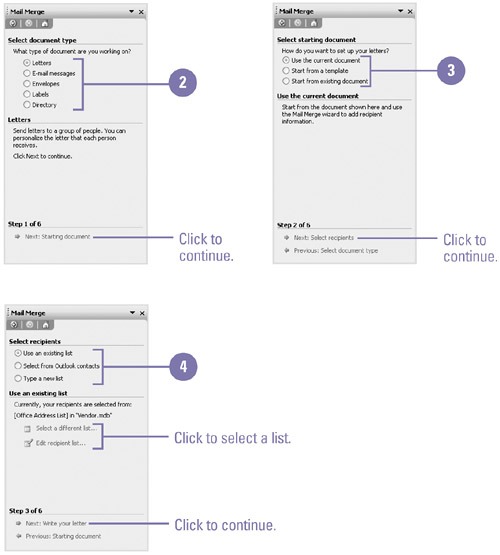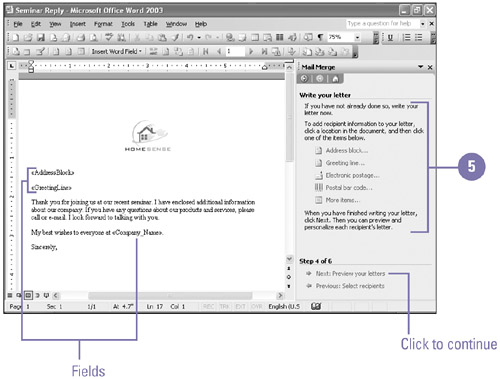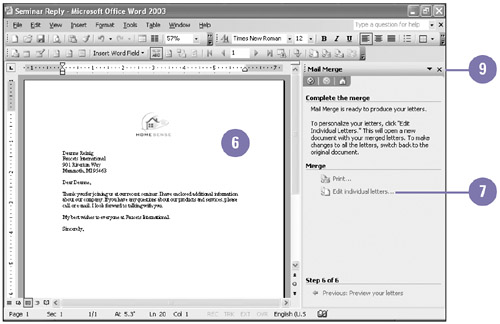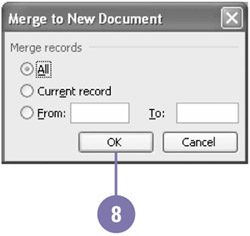| Did you ever send the same letter to several people and spend a lot of time changing personal information, such as names and addresses? If so, form letters will save you time. Mail merge is the process of combining names and addresses stored in a data file with a main document (usually a form letter) to produce customized documents. There are four main steps to merging. First, select the document you want to use. Second, create a data file with the variable information. Third, create the main document with the boilerplate (unchanging information) and merge fields. Each merge field corresponds to a piece of information in the data source and appears in the main document with the greater than and less than characters around it. For example, the <<Address Block>> merge field corresponds to name and address information in the data source. Finally, merge the main document with the data source to create a new document with all the merged information. Create a Form Letter Using Mail Merge -
 | Click the Tools menu, point to Letters And Mailings, and then click Mail Merge. The Mail Merge task pane opens. Step 1 of 6 appears on the task pane. | -
 | Click a document type option (such as Letters), and then click Next at the bottom of the task pane. Step 2 of 6 appears on the task pane. | -
 | Click a starting document option (such as Use The Current Document), and then click Next at the bottom of the task pane. Step 3 of 6 appears on the task pane. | -
 | Click a recipient option (such as Use An Existing List or Type A New List), click Browse, double-click a data document, click OK to select the mail recipients, and then click Next at the bottom of the task pane. Step 4 of 6 appears on the task pane. | -
 | Type your letter, click a location in the document, and then click one of the field items on the task pane (such as Address Block or Greeting Line), select the options you want, click OK, and then click Next at the bottom of the task pane. Step 5 of 6 appears on the task pane. | -
 | Preview the data in the letter and make any changes, and then click Next at the bottom of the task pane. Step 6 of 6 appears on the task pane. | -
 | Click Edit Individual Letters. | -
 | Click the All option, and then Click OK. | -
 | When you're done, click the Close button on the task pane, and then save the form letter. | 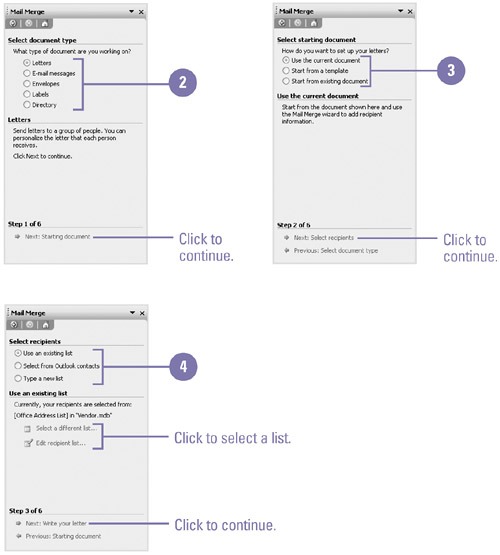 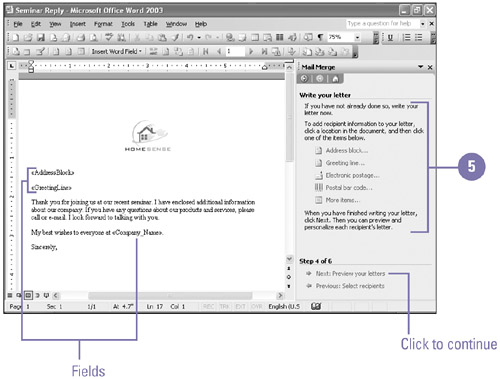 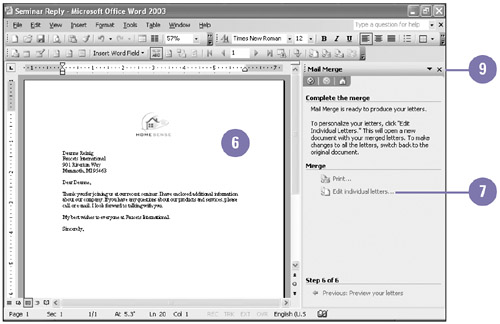 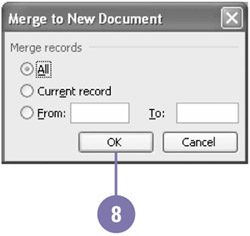 Did You Know? You can have common words used as field names . Information in a data file is stored in merge fields, labeled with one-word names, such as FirstName, LastName, City, and so on. You insert merge field names in the main document as blanks, or placeholders, for variable information. When you merge the data file and main document, Word fills in the blanks with the correct information. You should beware of those extra spaces . Don't press the Spacebar after entering data in a field. Extra spaces will appear in the document between the data and the next word or punctuation, leaving ugly gaps or floating punctuation. Add spaces and punctuation to your main document instead. | |