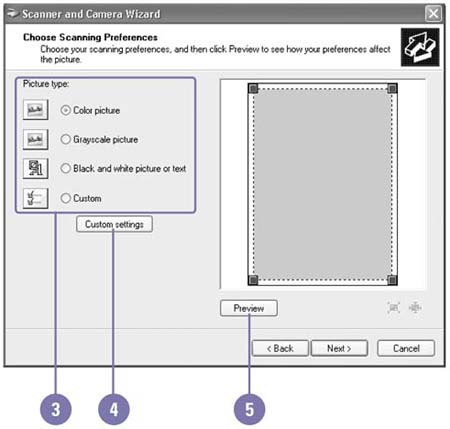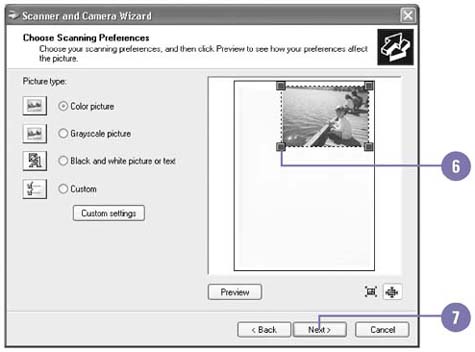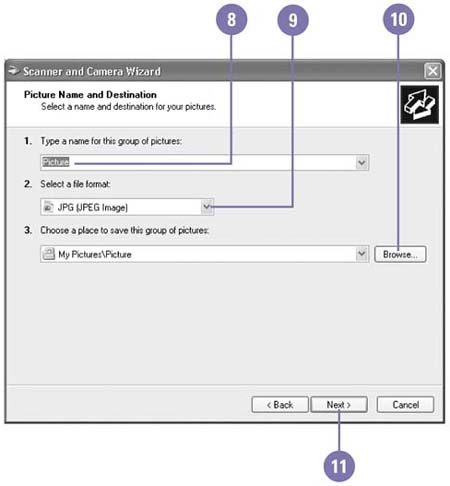| Windows XP makes it easy to scan pictures with the Scanner And Camera Wizard. A scanner is like a photocopy machine on which you can lay photographs, books, and other documents that you want to save in digital form on your computer. In addition to scanning photographs, many high resolution scanners also allow you to scan a negative from a film strip and enlarge it. With the Scanner And Camera Wizard, you can choose scanning preferences, such as picture type, preview the scanned picture, adjust the scan area, and select a graphic format. As you complete the Scanner And Camera Wizard, you can also choose to publish the scanned pictures to a web site or order prints from a Web site service. In order to use the scanner features of Windows XP, you need to have a scanner attached and installed on your computer. Scan a Picture -
 | Click the Start button, click Control Panel, and then double-click the Scanners And Cameras icon in Classic view. | -
 | Place the picture on the scanner, and then double-click the Scanner icon. | -
 | Click a picture type option. | -
 | To change the resolution and color options, click Custom Settings. | -
 | Click Preview. | -
 | If you want, drag the resize handles to change the selected area. | TROUBLE ? If you accidentally click the Preview pane instead of a red resize handle, the selection rectangle changes to a dot. Use the cross-hairs cursor to reselect the picture with green resize handles at the corners. -
 | Click Next. | 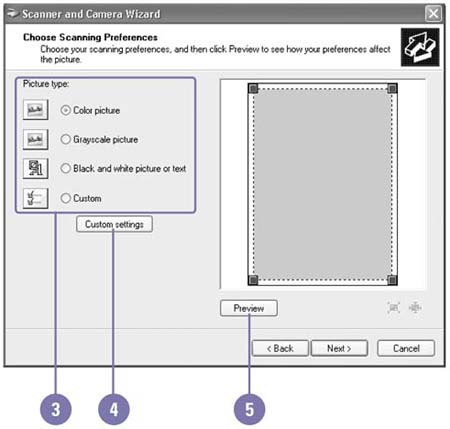 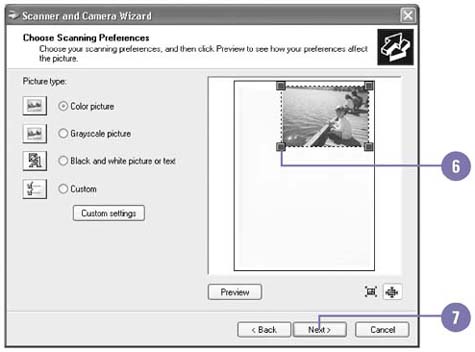 -
 | Type a name . | -
 | Click the File Format list arrow, and then click a file format. | -
 | If you want, click Browse, select a folder location where you want to save the pictures, and then click OK. | -
 | Click Next to scan the picture. | -
 | When it's done, click the Nothing. I'm Finished Working With These Pictures option or a publishing option, and then click Next. | -
 Click Finish. Click Finish. Windows saves the pictures in consecutive order as Family Pictures, Family Pictures 001, Family Pictures 002, and so on. 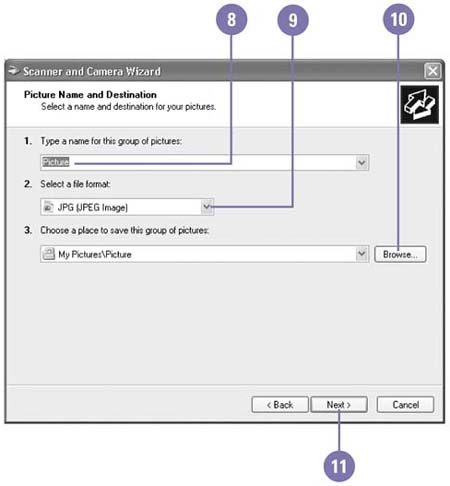 See Also See " Installing a Scanner or Digital Camera " on page 204 for information on installing a scanner. |
For Your Information Selecting the Appropriate File Format Each file type has a different format and recommended use. JPG (Joint Photographic Experts Group; also known as JPEG) and PNG (Portable Network Graphics) are graphic file formats commonly used on web pages, while BMP (Bit-mapped) and TIF (Tagged Image File Format, also known as Tiff) are file formats used in documents. The format specifies how the information in the file is organized internally. JPG and PNG formats are compressible , which means that the file size is smaller and transfers over the Internet faster. Each file format uses a different compression method, which produces different results when you display the graphic files. JPG is designed for photographs and supports millions of colors, but loses some image quality by discarding image data to reduce the file size. PNG is designed for web graphics and supports millions of color without losing image quality, but not all web browsers fully support its capabilities without using a plug-in, which is a software add-on installed on your computer. TIF is designed for all graphics and colors and one of the most widely used graphic formats, but the file size is large. BMP is the standard Windows graphic format and is similar to TIF. |
|