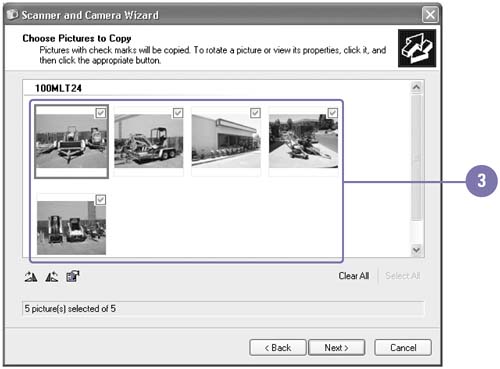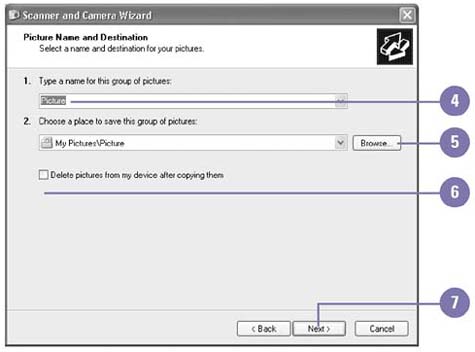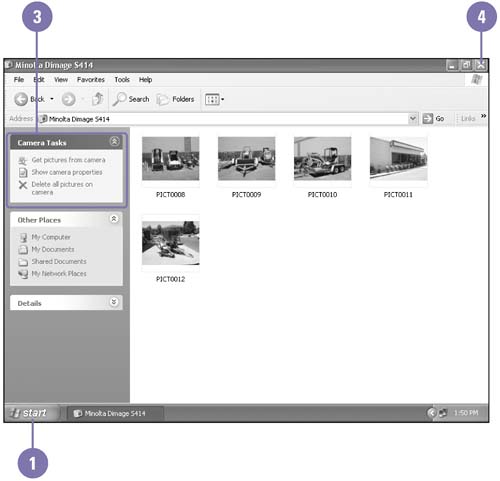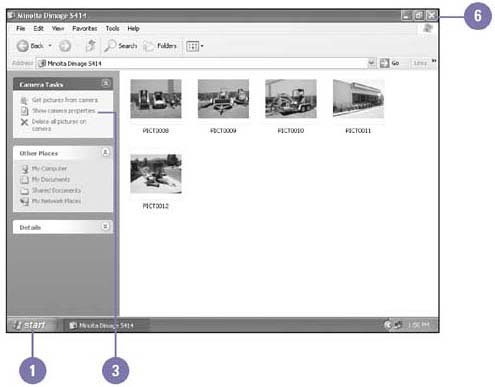| The Scanner And Camera Wizard guides you through the process of downloading pictures from a digital still camera. A digital still camera stores pictures digitally rather than on film. The major advantage of digital still cameras is that making photos is fast and inexpensive. With the Scanner And Camera Wizard, you can view pictures that you have already taken with the camera and save them in a folder on your computer, view device properties, delete pictures from your camera, or print photos. Instead of using the Scanner And Camera Wizard to work with digital camera pictures, you can also open the Camera window from My Computer and manage pictures from the window. In order to use the digital camera features of Windows XP, you need to have a digital still or video camera attached and installed on your computer. Download Pictures from a Camera -
 | Connect the digital camera to your computer, select an option to start the Scanner And Camera Wizard or open the digital camera in the Scanners And Cameras window. | -
 | Click Next to download thumbnail images from your camera. | -
 | Select or clear the check boxes for the pictures you want or don't want, and then click Next. | -
 | Type a name, or select an existing name for the pictures. | -
 | If you want, click Browse, and then select a folder location where you want to save the pictures. | -
 | If you want, select the Delete Pictures From My Device After Copying Them check box. | -
 | Click Next, and then wait for the pictures to download. | -
 | Click the Nothing. I'm Finished Working With These Pictures option or a publishing option, and then click Next. | -
 | Click Finish. | 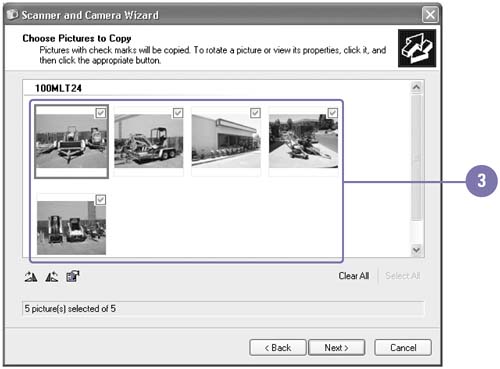 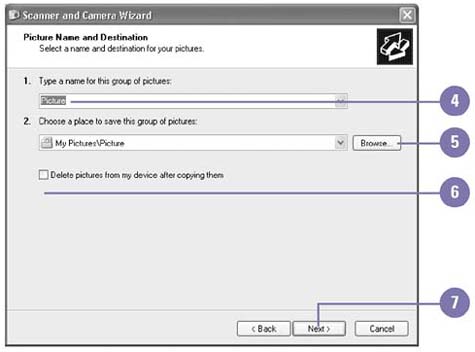 Manage Pictures on the Camera -
 | Click the Start button, and then click My Computer. | -
 | Double-click the digital camera icon, and then wait for the thumbnail images from your camera to appear. | -
 | Click a picture, and then perform any of the following commands: | -
Right-click a picture, and then click Save In My Pictures. -
Double-click a picture to display the picture using the Windows Picture And Fax Viewer. -
Click Delete This File or Delete All Pictures On Camera. -
 | When you're done, click the Close button. | 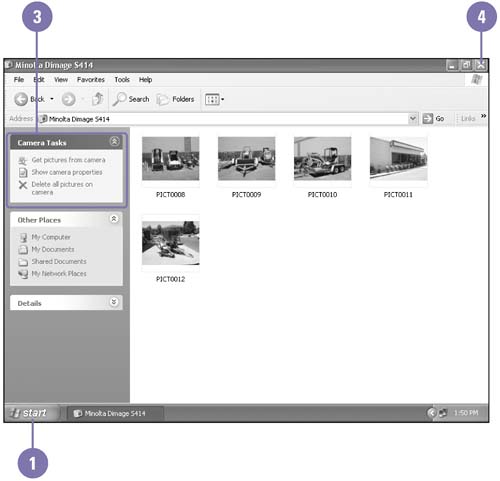 Show Camera Properties -
 | Click the Start button, and then click My Computer. | -
 | Double-click the digital camera icon, and then wait for the thumbnail images from your camera to appear. | -
 | Click Show Camera Properties. | -
 | Change the properties you want; each camera displays different properties. | -
 | Click OK. | -
 | When you're done, click the Close button. | 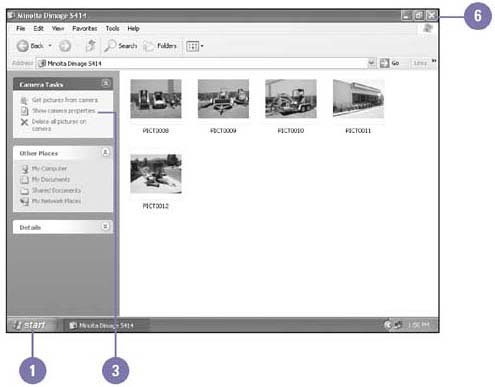  |