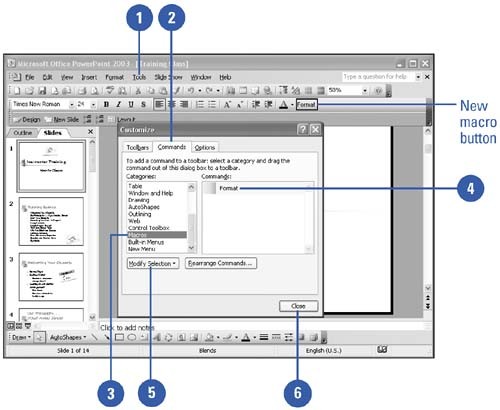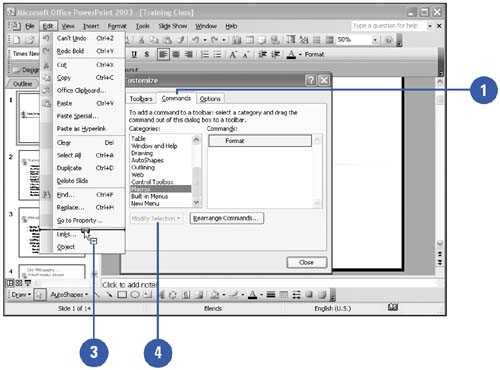Assigning a Macro to a Toolbar or Menu
| Once you create a macro, you can then add the macro to the PowerPoint toolbars or to the PowerPoint menus for easy access. Modify your new button or menu entry by adding text or styling it. You can also remove the macro from a toolbar or menu at any time. Assign a Macro to a Toolbar
Assign a Macro to a Menu
|
EAN: 2147483647
Pages: 271