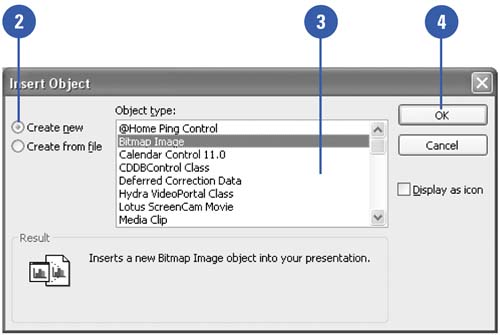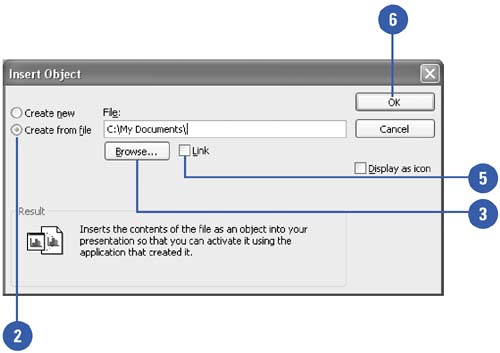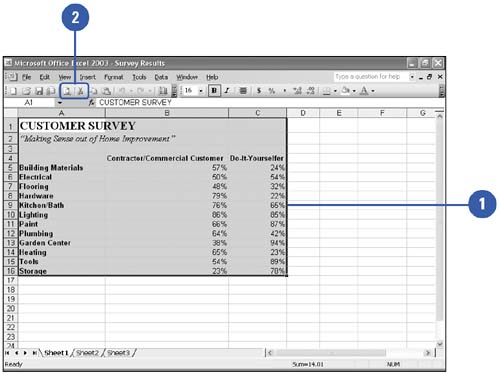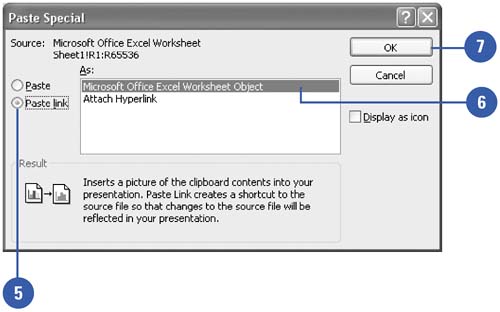| You can embed or link objects in several ways. If you are creating a new object you want to embed or link, use the Insert Object command. If you want to embed an existing file, you can also use Insert Object and specify whether you want to also link the object. If your object is already open in its source program, you can copy the object, and in some cases, paste it onto a slide, automatically embedding it. Finally, you can use the Paste Special command to paste link a copied object ”pasting and linking it at the same time. Insert a New Object -
 | Click the Insert menu, and then click Object. | -
 | Click the Create New option. | -
 | Click the type of object you want to insert. | -
 | Click OK. | -
 | Use the source program tools to edit the object. | -
 | Click outside the object when you are finished. | 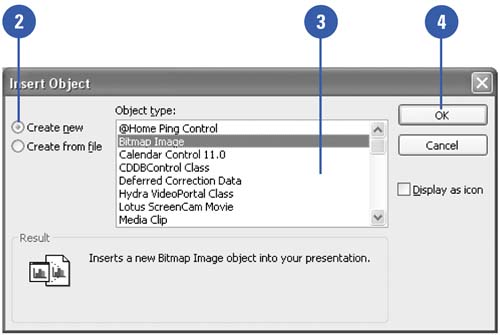 Insert a File -
 | Click the Insert menu, and then click Object. | -
 | Click the Create From File option. | -
 | Click Browse. | -
 | Click the Look In list arrow, and then select the file you want to insert, and then click OK. | -
 | To embed the object, clear the Link check box, if necessary. To link it, select the Link check box. | -
 | Click OK. | 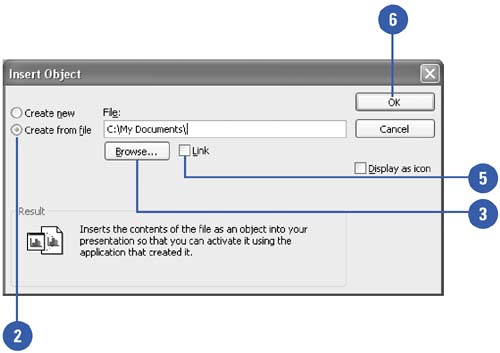 Paste Link an Object -
 | In the source program, select the object you want to paste link. | -
 | Click the Cut or Copy button on the Standard toolbar in the source program. | -
 | Switch to your presentation. | -
 | Click the Edit menu, and then click Paste Special. | -
 | Click the Paste Link option. | -
 | Click the object type you want. | -
 | Click OK. | 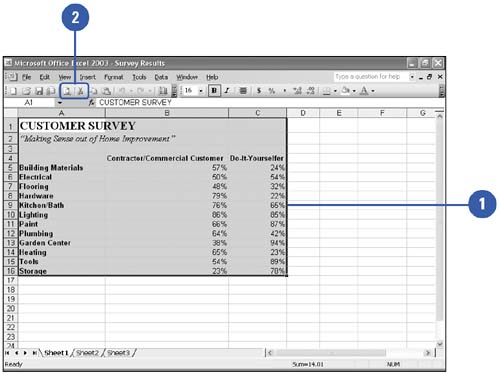 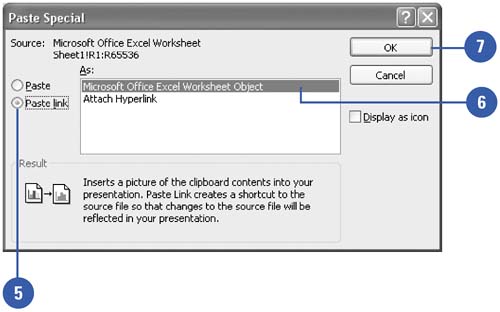 Did You Know? You can insert objects as icons . In the Insert Object dialog box, select the Display As Icon check box. If you insert an object as an icon, you can double-click the icon to view the object. This is especially handy for kiosk presentations. You can work with embedded objects . If you click an embedded object, you simply select it. You can then resize it in PowerPoint. If you double-click an embedded object, you activate it and the source toolbars and menus appear. |  |