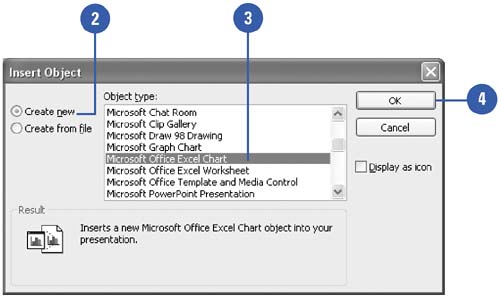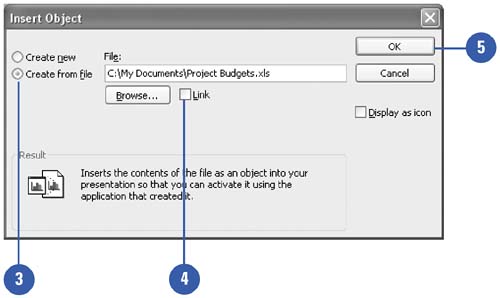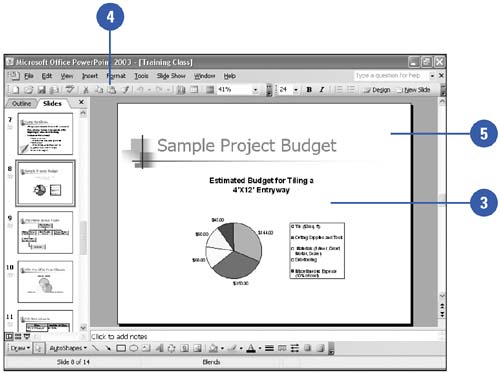Inserting a Microsoft Excel Chart
| PowerPoint simplifies the process of inserting an Excel chart into a presentation by embedding the chart as an object in the slide. An embedded object is an object that maintains a direct connection to its original program, known as the source program. After you insert an embedded object, you can easily edit it by double-clicking it, which opens the program in which it was originally created. Embedding objects increases the file size of a presentation because the embedded object is stored in the presentation. To reduce the file size of the presentation, you can link an object instead of embedding it. A linked object appears in the slide, but it actually contains a "link" back to the original file, known as the source document. When you link an object, the original object is stored in its source document, where it was created. The presentation stores only a representation of the original. The source program will update the object when you modify the source document. Insert a New Excel Chart
Import a Microsoft Excel Worksheet or Chart
Copying and Pasting an Existing Excel Chart
|
EAN: 2147483647
Pages: 271