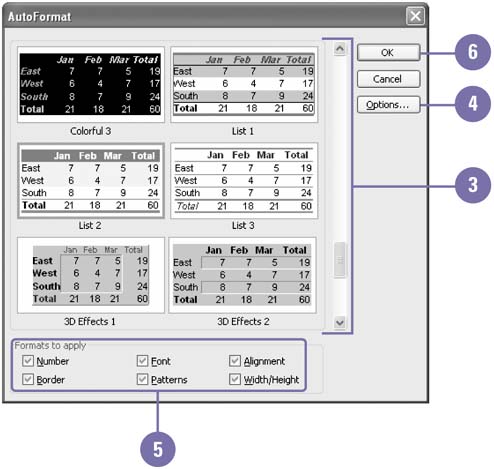Formatting Data with AutoFormat
| Formatting worksheet data can be a lot of fun but also very intensive . To make formatting data more efficient, Excel includes 18 AutoFormats. An AutoFormat includes a combination of fill colors and patterns, numeric formats, font attributes, borders, and font colors that are professionally designed to enhance your worksheets. If you don't select any cells before choosing the AutoFormat command, Excel will "guess" which data it should format. Apply an AutoFormat
|
EAN: 2147483647
Pages: 291