Taking Advantage of Graphical Applications
Linux is well suited for graphics. Several major motion picture studios produce animations and special effects on Linux computers. With that in mind, it s worth exploring some of the graphical applications available for Linux.
A number of graphical applications come with Red Hat Linux 9. They include PDF (Portable Document Format) readers, image viewers , and screen-capture programs. You can select most of these tools from the Main Menu ˜ Graphics and Main Menu ˜ Graphics ˜ More Graphics Applications submenus.
Graphical Document Readers
Three graphical document formats in Linux are PDF (Portable Document Format), PS (PostScript), and DVI (Device Independent).
While you can download Adobe Acrobat to read your PDF documents, Red Hat Linux includes two native PDF readers: xpdf and PS/PDF viewer. PostScript (PS) is a document format that you can also read with GNOME Ghostview (GGV). You can use the DVI Viewer, KViewShell, to read DVI documents.
| Note | As strange as it sounds, the KDE Fax Viewer, KFax, is not used to send or receive faxes. It can only be used to view fax files. For more information on a Linux fax program, see www.cce.com/efax . |
xpdf
To start xpdf, select Main Menu ˜ Graphics ˜ PDF Viewer, or run the xpdf command. This opens a simple screen with no toolbar; you can click the right mouse button to access some basic commands. If you want to open a PDF document, type o; in the Open dialog box shown in Figure 18.15, you ll be able to access open PDF files.
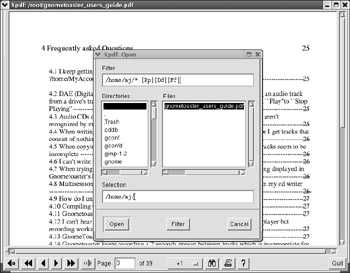
Figure 18.15: Accessing a PDF file
Once the file is open, you can use the arrow keys at the bottom of the screen to navigate through the document. Alternatively, you could use the basic commands listed in Table 18.19. Other commands are available; click the Question button for details.
| Command | Description |
|---|---|
| o | Opens a new file |
| f | Finds text |
| n | Goes to the following page |
| p | Moves to the previous page |
The PS/PDF Viewer
The PS/PDF Viewer is also known as KGhostView. To start this application, select Main Menu ˜ Graphics ˜ More Graphics Applications ˜ PS/PDF Viewer, or run the pdfviewer command. This application provides a more intuitive interface for viewing both PDF and PS files, as shown in Figure 18.16.
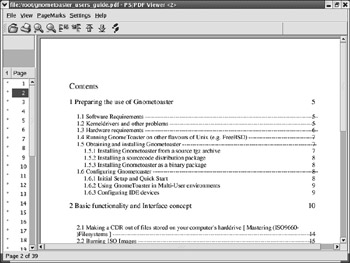
Figure 18.16: Using KGhostView on a PDF file
The PostScript Viewer
The PostScript Viewer, also known as GNOME Ghostview (GGV), can also help you read PDF and PS files. To start this application, select Main Menu ˜ Graphics ˜ More Graphics Applications ˜ PostScript Viewer, or run the ggv command. It is similarly intuitive to KGhostView; the windows are similar.
The DVI Viewer
A number of Unix and Linux documents are processed from TeX to Device Independent (DVI) files. This DVI viewer is known as KGhostView. On the surface, it is similar to PDF, because it illustrates the GUI view of a typeset document.
To start this application, run the kghostview command. For full functionality, this application requires the tetex-* RPM packages. You can see it at work in Figure 18.17.
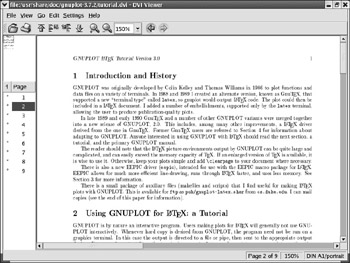
Figure 18.17: Viewing a DVI file
There are alternative DVI viewers. You can start KDVI by selecting Main Menu ˜ Graphics ˜ DVI viewer. You can start XDVI by selecting Main Menu ˜ Graphics ˜ More Graphics Applications DVI viewer
| Note | TeX and LaTeX are formatting languages common in Linux and Unix, and are used to set up text files in a format suitable for publication. |
Image Viewers
The Red Hat Linux GUI includes several image viewers. With some of these viewers, you can open, manipulate, and edit existing images. Each have different capabilities; viewers such as GQview help you create thumbnails; Kuickshow sets up an image browser; the Icon Editor helps you manage the look and feel of icons within various GUI applications.
GQview
GQview is a graphics file viewer that lets you view a variety of images, set up slideshows, organize thumbnails, and more. To start this application, select Main Menu ˜ Graphics ˜ GQview Image Viewer, or run the gqview command. As you can see in Figure 18.18, the basic interface is fairly straightforward.
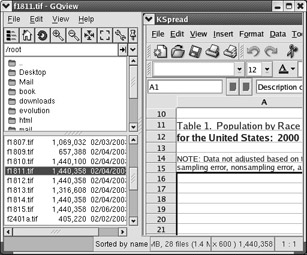
Figure 18.18: Using GQview to review images
The Eye of GNOME
The Eye of GNOME is a graphics file viewer similar to GQview. It allows you to view images from a variety of file formats. Writing from this program is somewhat limited; by default you can write files only in JPEG and PNG formats.
To start this application, select Main Menu ˜ Graphics ˜ More Graphics Applications ˜ Eye of Gnome Image Viewer, or run the eog command. As shown in Figure 18.19, the commands for viewing the graphics file are fairly clear.
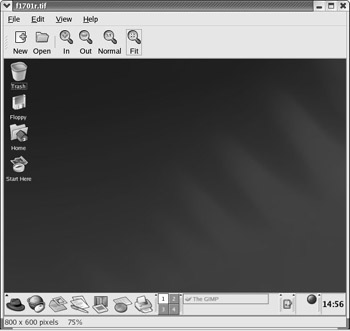
Figure 18.19: Eye of GNOME
The Icon Editor
The Icon Editor, KIconEdit, enables you to open and modify the look and feel of different icons. To start this application, select Main Menu ˜ Graphics ˜ More Graphics Applications ˜ Icon Editor, or run the kiconedit command.
The Image Viewer
The Image Viewer, KView, is another graphics file viewer similar to GQview and the Eye of GNOME. It supports output in many different image formats. To start this application, select Main Menu ˜ Graphics ˜ More Graphics Applications ˜ Image Viewer, or run the kview command.
Kuickshow
Kuickshow is an image browser that lists available images in the directory of your choice. To start this application, select Main Menu ˜ Graphics ˜ More Graphics Applications ˜ Kuickshow, or run the kuickshow command.
When you double-click on an image file, Kuickshow opens the image in its own window. You can then right-click on the image to open a menu that lets you manipulate the look and feel of the image. The screens are shown in Figure 18.20.
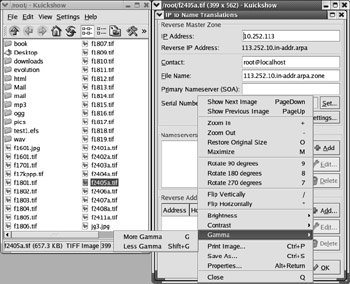
Figure 18.20: The Kuickshow image manager
Paint Program
The Paint Program, also known as KPaint, allows you to open, add to, and modify the images of your choice. To start this application, select Main Menu ˜ Graphics ˜ More Graphics Applications ˜ Paint Program, or run the kpaint command. For example, Figure 18.21 illustrates how I ve added and cut some graphics from the first figure in Chapter 16 .
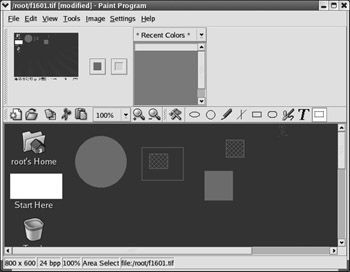
Figure 18.21: Manipulating with KPaint
Screen-Capture Programs
Sometimes you ll want to record the settings on your screen. If you re describing a problem to someone, you can set up a picture that includes the look and feel of your desktop.
Some programs take their images from other hardware, such as digital cameras and scanners . Others take their images directly from a desktop screen or an active desktop window.
Digital Cameras
There are several GUI digital camera front ends to the gphoto2-* RPM. The KDE package is Kamera; the standard Red Hat package is the Digital Camera Tool. To start this application, select Main Menu ˜ Graphics ˜ Digital Camera Tool, or run the gtcam command. The list of cameras that it can detect is not complete; more information is available from www. gphoto .org .
| Note | There are a couple of specialty HOWTO documents at www.tldp.org that may help: the Kodak-Digitalcam-HOWTO and the USB-Digital-Camera-HOWTO. |
Scanning
The standard Red Hat GUI scanning program is known as xsane, which you can start by selecting Main Menu ˜ Graphics ˜ Scanning, or by running the xsane command. Not all scanners are detected by xsane; in that case, you re prompted with this information, and xsane does not open.
There is also a KDE scanning program, Kooka. It supports xsane and provides character-recognition functions. You start Kooka by selecting Main Menu ˜ Graphics ˜ More Graphics Applications ˜ Scan & OCR Program or by issuing the kooka command.
The GIMP
My favorite Linux graphics program is The GIMP, which is the GNU Image Manipulation Program. Many Linux users prefer The GIMP to other high-end image programs, such as Adobe s Photoshop and Jasc s Paint Shop Pro. It s a part of the GNOME office suite. I ve used it to configure most of the artwork for this book. To start this application, select Main Menu ˜ Graphics ˜ The GIMP, or run the gimp command.
For example, when I took a screenshot of KPPP in Chapter 17 , I started The GIMP, then selected File ˜ Acquire ˜ Screen Shot. This opened the Screen Shot window. Once KPPP was ready, I clicked OK in the screenshot window; this turned the cursor into a plus sign (+). I used it to select the KPPP window. When I right-clicked the screenshot, it opened a menu that I used to save the image in the file of my choice. The various screens and result are shown in Figure 18.22.
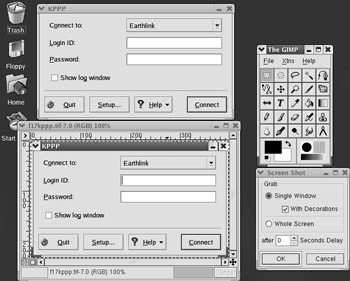
Figure 18.22: The GIMP at work
Another Graphical Program: Color Chooser
KColorChooser, also known as KColorEdit, allows you to edit color palettes. To start this application, select Main Menu ˜ Graphics ˜ More Graphics Applications ˜ Color Chooser, or run the kcolorchooser command.
Figure 18.23 illustrates where DarkCyan fits in the standard color scheme. Note the relative levels of RGB (red, green, and blue); every color has different levels of red, green, and blue between 0 and 255.
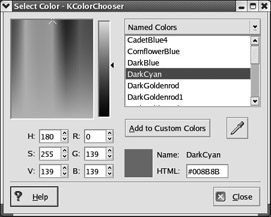
Figure 18.23: Defining colors with KColorChooser
EAN: 2147483647
Pages: 220