FINDING COMPUTERS ON YOUR NETWORK
WINDOWS HAS A WINDOW FOR YOUR NETWORKThe Annoyance:There's no easy, intuitive way to see all the remote computers on my network. Why doesn't the Programs menu list commands such as "Go to Computer Named Charlie?" The Fix:Imagine working in a large company with 100,000 computers on the network. If the Programs menu listed all the computers on the network, you could have Charlie 1 all the way up to Charlie 145. Which computer belongs to which Charlie? Not very practical. Instead, Windows provides special windows that make it easy to see all the computers on your network. The name of the window depends on your version of Windows:
Except in Windows XP (see the next annoyance), an icon for the network window exists on your desktop. Double-click the desktop icon to display an icon with the name of your workgroup. Double-click the workgroup icon to display icons for the computers on your network. Figure 3-1 shows a Network Neighborhood window in Windows 98SE. Tip: The computer you're using is always referred to as the local computer. All the other computers on the network are called remote computers. Figure 3-1. The Network Neighborhood window displays the name of the workgroup, as well as icons for the computers in the workgroup.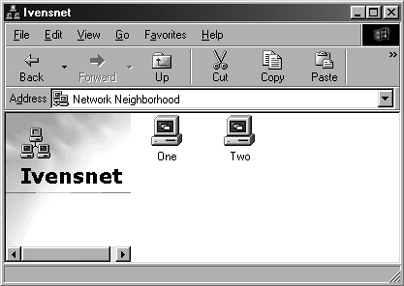
HUNT FOR MY NETWORK PLACES IN WINDOWS XPThe Annoyance:I give up. Where is the listing for My Network Places in Windows XP? I can't find an icon on my desktop, and I can't find a listing on the Start menu. The Fix:Don't you want to ask the programmers who designed Windows XP why they did this? I do, although I suspect I'd find their explanation as annoying as the feature design. The My Network Places window does existhonest. You just have to go on a scavenger hunt every time you want to open it. (For a workaround that offers a quick solution, see the next annoyance.) The road to your My Network Places window starts in your My Computer window. Begin your journey by selecting Start Figure 3-2. The My Network Places window includes links to other folders and features in addition to icons for each computer on the network.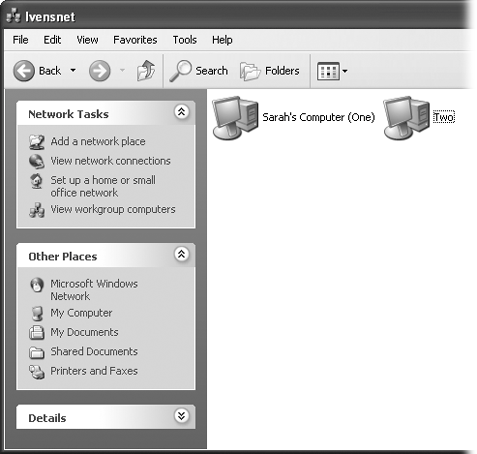 CREATE A LINK FOR MY NETWORK PLACESThe Annoyance:There must be a way to open My Network Places in Windows XP without an interminable number of mouse clicks. This important window should have its own link in the Start menu. The Fix:You're right, and you can create the link yourself. This task involves multiple mouse clicks, but it's a one-time thing, so it's worth it. To create a link for My Network Places, you have to change the configuration of the Start menu. To accomplish this, follow these steps:
Now, when you click the Start button, you'll see a listing for My Network Places on the Start menu. One click now opens the window. CREATE A DESKTOP SHORTCUT FOR MY NETWORK PLACESThe Annoyance:I don't want to click the Start menu and then click a link to My Network Places. I want a shortcut, such as the one on my Windows 98SE desktop. The Fix:That's the attitude of a truly efficient Windows usergood for you. Right-click the My Network Places listing on the Start menu and select Show On Desktop from the drop-down menu. While you're there, do the same thing for the My Computer listing on the Start menu.
ADD THE NETWORK WINDOW TO THE QUICK LAUNCH TOOLBARThe Annoyance:I always have application windows open, so to get to a desktop shortcut I have to click the Show Desktop icon on my Quick Launch toolbar, and then double-click the Network Neighborhood icon. Why isn't there an option for a Quick Launch toolbar shortcut to the network window? I love the fact that the icons on my Quick Launch toolbar require only a single click of the mouse. The Fix:You'd think that Microsoft would offer the ability to create Quick Launch toolbar icons for all the major system windows, since the toolbar is so quick and efficient. You have several methods for accomplishing this task:
USE WINDOWS EXPLORER TO FIND COMPUTERSThe Annoyance:I'm trying to avoid "icon clutter," and I don't access the network window very often. Also, I don't like clicking my way through links and icons to get to a window displaying the contents of a network computer. I do keep a shortcut to Windows Explorer on my Quick Launch toolbar, but I'd like to configure it to display the network computers. The Fix:You don't have to reconfigure Windows Explorer to display the network computers; that capability is built in. In the left pane, scroll down below the listings for the local computer to find Network Neighborhood or My Network Places (see Figure 3-3). Expand the listing by clicking the plus signs. Select the listing for the remote computer you want to access to display its shared resources in the right pane. Figure 3-3. The remote computers and your local computer are available at the same time in Windows Explorer.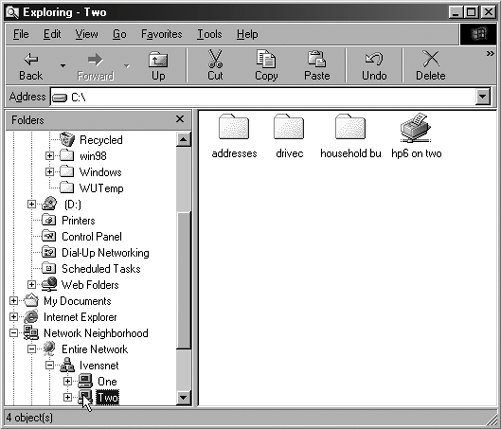 Tip: In Windows 2000 and XP, you can click the Folders icon on the My Computer toolbar to change the display of My Computer to a double-pane layout that looks just like Windows Explorer.
TRICKS FOR QUICKER ACCESS TO REMOTE COMPUTERSThe Annoyance:I find it annoying to click my way through a series of windows, and I don't like using the mouse anyway. How can I access a remote computer without going through a lot of steps? The Fix:As a touch typist, I try to avoid the mouse as much as possible. I find it faster and easier to use my keyboard. You can use either of the following shortcuts to access a remote computer:
You'll see the shared resources of the remote computer displayed in the open window (see Figure 3-4). OK, I admit this doesn't eliminate the need to reach for the mouse altogether, but you certainly use fewer mouse clicks. Figure 3-4. Go directly to a remote computer from the Run command or from your browser.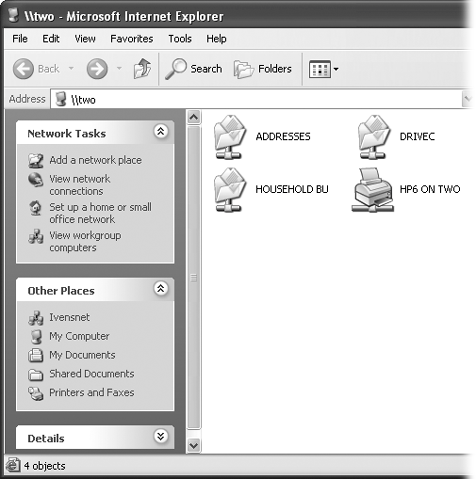 |
EAN: 2147483647
Pages: 90
 My Computer. When the My Computer window opens, look for the link to My Network Places on the left side of the window. Click the link to open the My Network Places window, and then click the "View workgroup computers link to see the computers in your network (see Figure 3-2.
My Computer. When the My Computer window opens, look for the link to My Network Places on the left side of the window. Click the link to open the My Network Places window, and then click the "View workgroup computers link to see the computers in your network (see Figure 3-2.