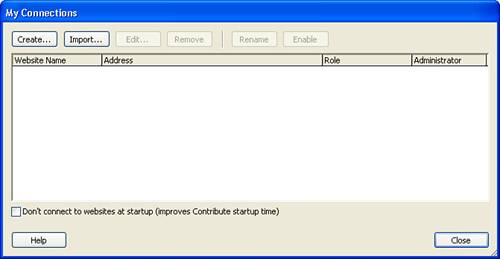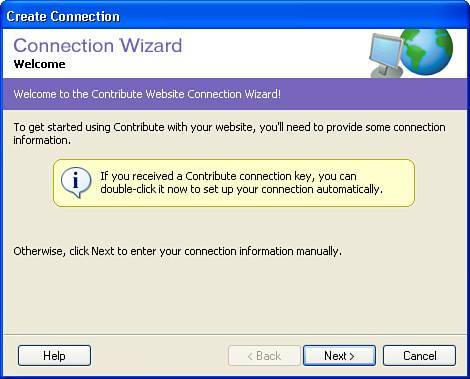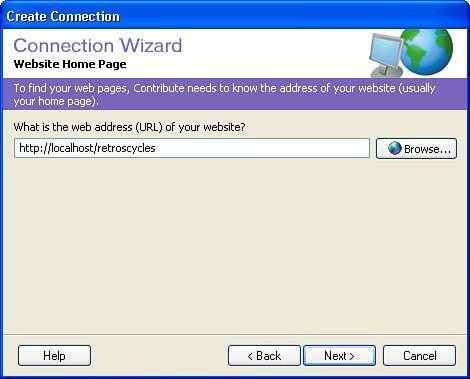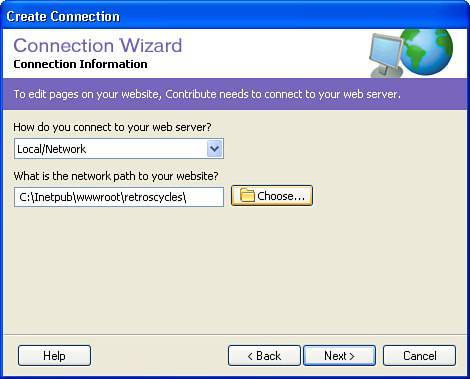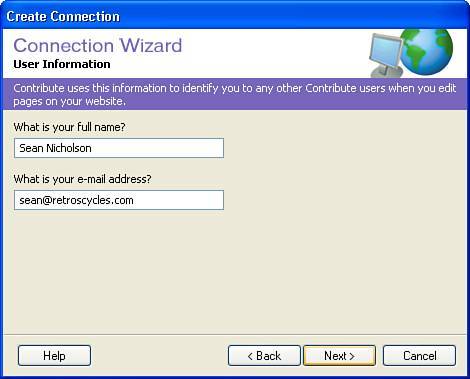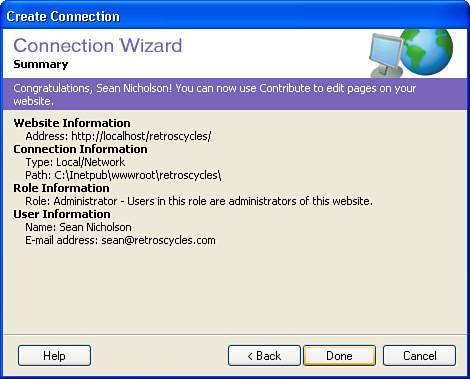Creating a Contribute Connection for Retro's Cycles The first step in setting up the content management system with Contribute is to create a site for Retro's Cycles. Note Yes, yet another connection. Throughout the book you have seen the creation of several connections, including a ColdFusion connection to the database which, in turn, provided access to a Dreamweaver connection and now a Contribute connection. Be sure that you understand the differences between the connections and why each is important.
1. | Open Contribute.
| 2. | From the menu bar, choose Edit, My Connections.
| 3. | In the My Connections dialog box, shown in Figure 34.1, click the Create button.
Figure 34.1. The My Connections dialog box enables you to connect to websites. 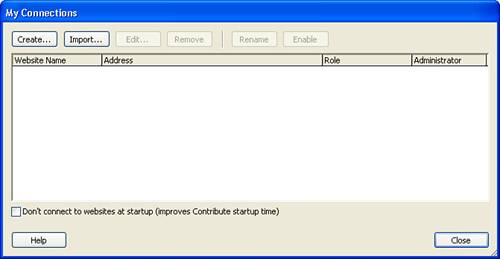
| 4. | In the Create Connection dialog box (see Figure 34.2), click Next because you don't have a connection key.
Figure 34.2. Because you don't have a connection key, you need to create a connection manually. 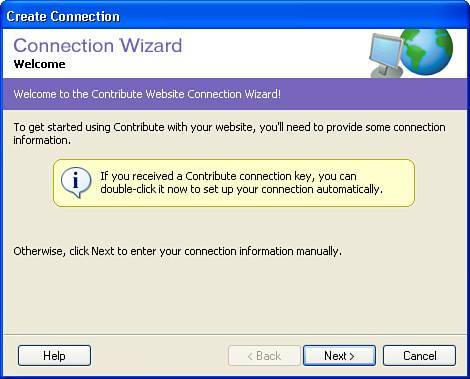
| 5. | In the URL field for the website, type the URL to the site you have been creating for Retro's Cycles. If you followed the defaults throughout the book, the URL is http://localhost/retroscycles (see Figure 34.3).
Figure 34.3. Add the URL to the site to which you are connecting. 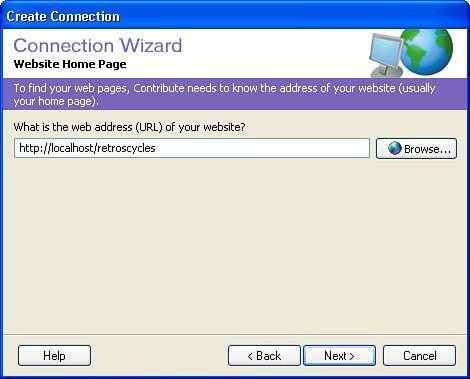
| 6. | Because the site is located on your local hard drive, choose to connect to the site via Local/Network (see Figure 34.4). Click the Choose button and browse to the local folder that contains your pages. If you have been following the defaults, the path is c:\InetPub\wwwroot\retroscycles.
Figure 34.4. Choose the connection type for your site. 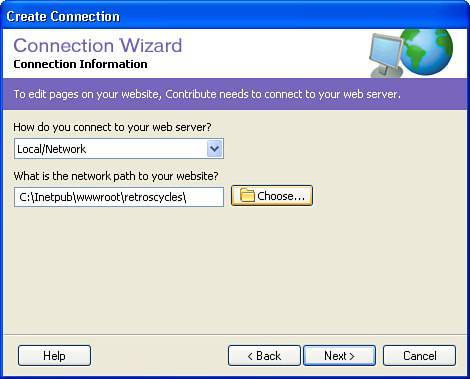
| 7. | Next, Type your full name and email address. This information helps to identify who made changes to a page for review purposes (see Figure 34.5).
Figure 34.5. Type your identification information. 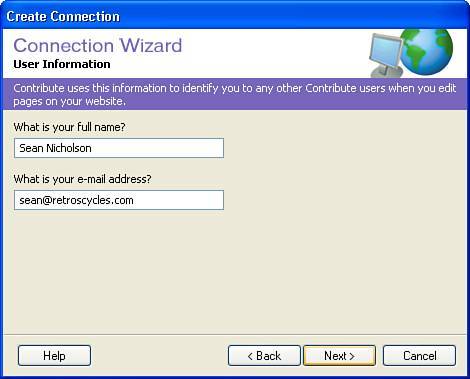
| 8. | The last step in creating the connection is to review the information you just entered (see Figure 34.6). If corrections need to be made, click the Back button until you reach the page you want to correct. If the information is correct, click the Done button.
Figure 34.6. Confirm that the connection information is correct. 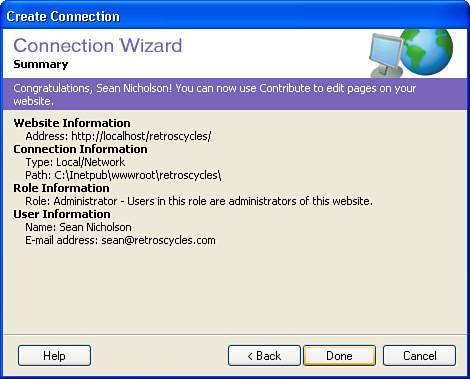
| 9. | When the connection has been created, it is visible in the My Connections dialog box. From this dialog, you can edit the connection settings and administer the website settings.
|
|