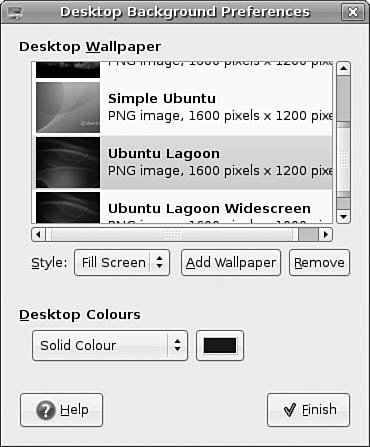Changing Ubuntu s Look and Feel
Changing Ubuntu's Look and FeelGNOME, the default window manager for Ubuntu, has a number of options to change how it looks and feels. The default theme is Ubuntulooks; this takes a blend of the GNOME Clearlooks theme, mixes it with icons from the Tango Project, and adds a little spice direct from Ubuntu. However, it is not to everyone's taste, so in this section we look at changing the visual style of Ubuntu. Changing the Desktop BackgroundPerhaps the easiest and most dramatic change you can make is to change the default desktop background. It is as simple as right-clicking on the desktop and selecting the option to Change Desktop Background to see the dialog box shown in Figure 4.5. Ubuntu comes with a small selection of wallpapers to start with, but we recommend going to the Web to find a great selection. Our favorite site is http://www.gnome-look.org, where you can find a great selection of desktop wallpapers. Figure 4.5. Choose one of the default wallpapers, or use the Add Wallpaper option to select your own image file. As you click on a wallpaper, Ubuntu automatically applies it so that you can quickly see whether you like it. When you are happy with your selection, just click Finish to close the dialog box. Changing ColorsNext up is the colors that Ubuntu defaults to. When Ubuntu was originally launched in October 2004, it came with a predominantly brown theme, leading to some users questioning the style choices of the Ubuntu development team. With Ubuntu 6.06, the brown has been replaced with a warm caramel color (which, to be honest, is only slightly better than the brown). Thankfully, GNOME offers an array of tools to modify the defaults. Just head to the System, Preferences, Theme option to quickly change the entire theme (see Figure 4.6). As mentioned earlier, Ubuntu defaults to Ubuntulooks, but you can choose from other options. Like the Desktop Background applet, the selected theme is automatically applied, so it is not too difficult to quickly find an option that suits you. Figure 4.6. Either use the default themes or mix and match elements of them to match your specifications.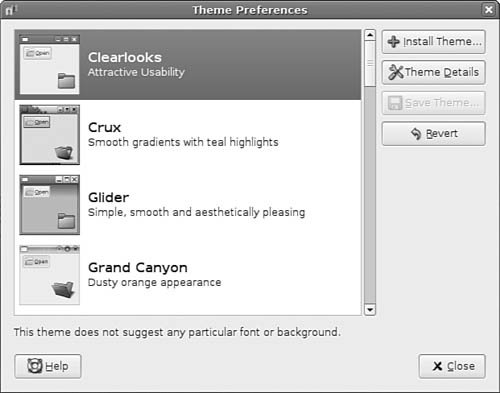 We like Clearlooks, on which Ubuntulooks is based. However, you can further customize the theme by clicking the Theme Details button to take you to a series of screens that enable you to change the colors of the controls (scrollbars, title bars, and menu bars), the type of window border, and even the icon style. For a great no-nonsense theme, you can do no wrong with setting your controls and window borders to Clearlooks while using the Tango icon set. Modifying System FontsGNOME also enables you to change the fonts used throughout Ubuntu. If you have difficulty reading one font, just change it for another. You will find the Font options under System, Preferences, Font (see Figure 4.7). Here you can change the fonts for all aspects of the system. Figure 4.7. Keep your fonts relatively simple for ease of use, or if you prefer, indulge your love of calligraphic fonts! For instance, you may prefer your Window Title Font to be italicized, so click the font name and select the Italic option. Clicking OK immediately applies the change, again giving you a good idea whether it works. Sometimes a font can look good within the Font Preferences screen, but when it comes to using it you wonder why on earth you chose it. Choose your fonts wisely! |
EAN: 2147483647
Pages: 318