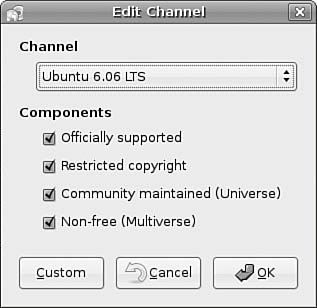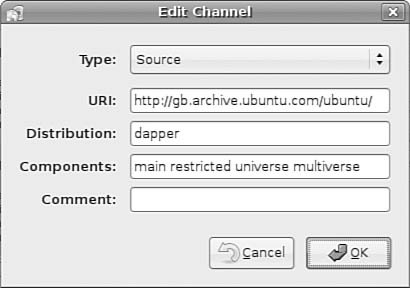Configuring Software Repositories
| Ubuntu uses software repositories to get information about available software that can be installed onto your system. By default, it only allows access to a small portion of software (even though this software is officially supported by Ubuntu). However, Ubuntu is based on a much older Linux distribution called Debian. Debian has access to more than 17,000 different packages, which means that Ubuntu can have access to these packages, too. To enable this, you need to use the other GUI wrapper for Ubuntu, called synaptic. You can find it under the System, Administration, Synaptic Package Manager option. After you have entered your password when prompted and synaptic has appeared, you can access repository information through the Settings menu, Repositories option. Several options display here, and normally the defaults suffice. However, a lot of the software described in this book requires extra repositories to be enabled for you to access the software. Simply click on the first option, Ubuntu 6.06 LTS (Binary), and click the Edit button on the right side to see the screen shown in Figure 4.2. Here you can tick the Universe and Multiverse repositories to enable you to download software from the wider Debian software universe and some nonfree software such as proprietary drivers and codecs. Figure 4.2. Enable both Universe and Multiverse repositories to allow access to a huge variety of software for Ubuntu. For each binary entry, there is an associated source entry that Ubuntu sometimes uses to retrieve source code information. Make sure to update the matching source entry, but be aware that it is done slightly differently than with the binary repositories. Instead of ticking boxes, you must actually type some information. Don't worry, all you need to enter are the words universe and multiverse separated by a space, as shown in Figure 4.3. Figure 4.3. Always remember when updating binary repositories to ensure that the paired source repository contains the same information. Repeat this process for the Updates, Back Ports, and Security Updates entries to make sure you have access to all the relevant software. After you have finished doing this, click the Close button to return to synaptic. At this point, Ubuntu detects that you have changed repository information and recommends that you refresh your updates list. Click the Reload button in the toolbar to refresh the available updates. Close synaptic to finish and return to the desktop. |
EAN: 2147483647
Pages: 318