Copying Files
| < Day Day Up > |
| Often, when you have only a few files that you need to protect from loss or corruption, it might make better sense to simply copy the individual files to another storage medium rather than to create an archive of them. You can use the tar, cp, rsync, or even the cpio commands to do this, as well as a handy file management tool known as mc. Using tar is the traditional choice because older versions of cp did not handle symbolic links and permissions well at times, causing those attributes (characteristics of the file) to be lost; tar handled those file attributes in a better manner. cp has been improved to fix those problems, but tar is still more widely used. rsync has recently been added to Fedora Core and is an excellent choice for mirroring sets of files, especially when done over a network. Many choices exist for using file copying as a backup technique, and your choice will depend on your priorities. If you are interested in the simplest method, choose cp -a. The tar alternative is the next best option. cpio is better suited to creating archives than it is to simply copying files. mc might offer the best combination of ease, power, and flexibility, but it cannot be counted on to be found on every system; you should find tar and cp everywhere. The following sections describe how to use each of these methods so that you can better determine which is best for your situation. To illustrate how to use file copying as a backup technique, the examples here show how to copy (not archive) a directory tree. This tree includes symbolic links and files that have special file permissions we need to keep intact. Copying Files Using tarOne choice for copying files into another location would be to use the tar command where you would create a tar file that would be piped to tar to be uncompressed in the new location. To accomplish this, first change to the source directory. Then, the entire command resembles # tar cvf - files | (cd target_directory ; tar xpf -) where files are the filenames you want to include; use * to include the entire current directory. Here is how the command shown works: You have already changed to the source directory and executed tar with the cvf - arguments that tell tar to
The following tar commands can be useful for creating file copies for backup purposes:
The contents of the tar file (held for us temporarily in the buffer, which is named -) are then piped to the second expression, which will extract the files to the target directory. In shell programming (refer to Chapter 14), enclosing an expression in parentheses causes it to operate in a subshell and be executed first. First we change to the target directory, and then
Compressing, Encrypting, and Sending tar StreamsThe file copy techniques using the tar command in the previous section can also be used to quickly and securely copy a directory structure across a LAN or the Internet (using the ssh command). One way to make use of these techniques is to use the following command line to first compress the contents of a designated directory, and then decompress the compressed and encrypted archive stream into a designated directory on a remote host: $ tar cvzf - data_folder | ssh remote_host `( cd ~/mybackup_dir; tar xvzf - )' The tar command is used to create, list, and compress the files in the directory named data_folder. The output is piped through the ssh (secure shell) command and sent to the remote computer named remote_host. On the remote computer, the stream is then extracted and saved in the directory named /mybackup_dir. You will be prompted for a password in order to send the stream. Copying Files Using cpTo copy files, we could use the cp command. The general format of the command when used for simple copying is $ cp -a source_directory target_directory The -a argument is the same as giving -dpR, which would be
The cp command can also be used to quickly replicate directories and retain permissions by using the -avR command-line options. Using these options preserves file and directory permissions, gives verbose output, and recursively copies and re-creates subdirectories. A log of the backup can also created during the backup by redirecting the standard output like this: # cp -avR directory_to_backup destination_vol_or_dir 1>/root/backup_log.txt or # cp -avR fedora /test2 1>/root/backup_log.txt This example makes an exact copy of the directory named /fedora on the volume named /test2, and saves a backup report named backup_log.txt under /root. Copying Files Using cpioYou can use cpio instead of tar to make backup file copies, but remember that cpio really works with lists of files. So you must first create the list and feed it to cpio. # find source_directory -print | cpio -pudv target_directory Here, use the find command on the current directory with the -print option to generate a list of files in that directory. Then pipe that file list to cpio. When cpio gets the file list, it
Copying Files Using mcThe Midnight Commander is a command-line file manager that is useful for copying, moving, and archiving files and directories. The Midnight Commander has a look and feel similar to the Norton Commander of DOS fame. By executing mc at a shell prompt, a dual-pane view of the files is displayed. It contains drop-down menu choices and function keys to manipulate files. It also uses its own virtual file system, enabling it to mount FTP directories and display the contents of tar files, gzipped tar files (.tar.gz or .tgz), bzip files, DEB files, and RPM files, as well as extract individual files from them. As if that was not enough, mc contains a File Undelete virtual file system for ext2/3 partitions. By using cd to "change directories" to an FTP server's URL, you can transfer files using the FTP protocol. The default font chosen for Fedora Core makes the display of mc ugly when used in a tty console (as opposed to an xterm), but does not affect its performance. Figure 16.4 shows a shot of the default dual-panel display. Pressing the F9 key drops down the menu, and pressing F1 displays the Help file. A "feature" in the default GNOME terminal intercepts the F10 key used to exit mc, so use F9 instead to access the menu item to quit, or simply click on the menu bar at the bottom with your mouse. The configuration files are well documented, and it would appear easy to extend the functionality of mc for your system if you understand shell scripting and regular expressions. It is an excellent choice for file management on servers not running X. Figure 16.4. The Midnight Commander is a highly versatile file tool. If it does not display properly on your screen, launch it with the -a argument to force ASCII mode.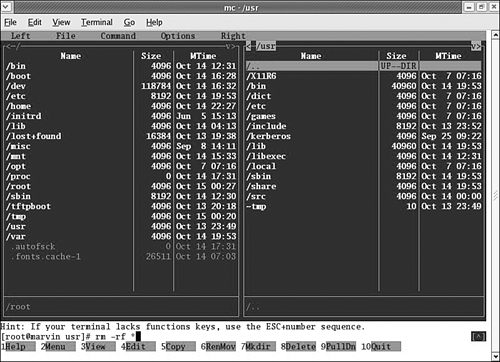 Copying Files Using scpThe traditional way to copy files from one computer to another is to use uucp, the Unix-to-Unix copy program, or to use one of the rtools, rcp. The rtools are insecure over a public network and are subject to several exploits. It is best not to use them at all because they have been supplanted by more secure tools based on the secure shell, ssh. NOTE The file transfer protocol known as FTP can be used to copy files from one computer to another, but this requires that an FTP server be running, and the server is subject to security problems of its own. See Chapter 22, " Remote File Serving with FTP," for more details on FTP. The scp command uses ssh for file copying. Useful arguments for this command include
The syntax of an scp copy command is scp [arguments] [source] [target] For example, if we want to copy the file /home/paul/fedora.txt to ~/docs on our account on a remote host $ scp -p /home/paul/fedora.txt paul@192.168.168.4:/home/paul/docs After it prompts us for a password, we see fedora.txt 100% ************************* 0 00:00 This indicates that the transfer was completed. If we had subdirectories to transfer, we would have used the -r (recursive) argument. Actually, it can be much easier than the example because scp assumes that all paths are relative to the home directory of the user unless the full path is given. Taking this into consideration, our example becomes $ scp -p fedora.txt paul@192.168.168.5:docs And it can be made even easier. Creating a file named ~/.ssh/config with the following contents: Host = titan HostName = 192.168.168.5 User = paul ForwardAgent = yes ForwardX11 = yes Compression = yes allows us to simply use $ scp -p fedora.txt titan:docs NOTE If you are comfortable with FTP, you might want to consider a cousin of scp: sftp. It provides the common FTP command set. If no sftp server is running on the remote host, simply use scp to copy the sftpserv binary to your remote home directory. (Often, ~/bin is in your path.) The FTP client gftp supports sftp and gives you a GUI client as well. You can find more information on both scp and sftp in Chapter 25, "Remote Access with SSH and Telnet." Copying Files Using rsyncrsync is a file transfer tool now included with Fedora Core. According to the rsync man page, it is a "faster, flexible replacement for rcp, the traditional remote copy application." We have already mentioned that rcp is not a secure method of transferring files. A significant benefit of using rsync is that it speeds up file transfers by transferring only the differences between the two sites across a network link. rsync can copy links, devices, owners, groups, and permissions, and it can be told to exclude certain files. rsync can use ssh (via the command line or setting the RSYNC_RSH variable) and does not require root privileges. rsync has support for anonymous or authenticated rsync servers for use in mirroring. The man page is extremely well-written and provides four excellent examples of how rsync can be used to transfer files matching a pattern, can recursively transfer files, and can be used locally (without a server). The rsync command has some 62 options (not including short and long variants of the same option). A few particularly useful options are
The rsync utility can be run as a daemon to establish an rsync server, listening on TCP port 873 by default. The configuration of the server is handled by the contents of the /etc/rsyncd.conf file; the man page for rsyncd.conf provides the details. The daemon can be launched standalone or via xinetd to suit your needs. The rsync website provides an examples page showing examples of
A time and bandwidth saving trick is to use rsync to only re-download that part of an ISO file that is incorrect, rather than downloading the entire 650MB 700MB of the file. First, you must locate an rsync server that is offering the .iso images you seek. Look at the Fedora Core mirrors at http://www.redhat.com/download/mirror.html and select one that offers "D", the identifier for .iso images. An rsync server will provide modules, or directory trees as symbolic names. To determine if a server provides an rsync module, use the query: rsync some.site.com:: If an rsync server is running on that site, you will see a list of available rsync modules. If we try $ rsync ftp-linux.cc.gatech.edu:: GEORGIA TECH SOFTWARE LIBRARY Unauthorized use is prohibited. Your access is being logged. If you run a publicly accessible mirror, and are interested in mirroring from us, please contact lxmirror@cc.gatech.edu. --------------------------------------------------------------------------- altlinux mirror of ftp.altlinux.ru arklinux mirror of arklinux.org asplinux mirror of ftp.asp-linux.com debian mirror of ftp.debian.org debian-cd mirror of ftp.debian.org mandrake mirror of ftp.mandrake.com redhat mirror of ftp.redhat.com <SNIP> To use this rsync service, we would explore the redhat module to discover the file path to the .iso images using rsync -r and the module name to explore it recursively. To use rsync to repair our defective .iso images, we point rsync at the "good" image and at our "bad" image like so: # rsync -a -vvv --progress ftp-linux.cc.gatech.edu::\ redhat/linux/9/en/iso/i386/shrike-i386-disc1.iso\ ~/downloads/shrike-i386-disc1.iso rsync compares the two files and will download only the needed replacement parts for our local file much faster than downloading the entire image again. |
| < Day Day Up > |
EAN: 2147483647
Pages: 361