Using PowerPoint Presentations
| If there can be said to be a corporate presentation standard, it would be Microsoft's PowerPoint. Used by everyone from grade-school students to the captains of industry, the odds are you will eventually be asked if a PowerPoint presentation can be used in your Captivate movie. The answer is yes. In fact, you can use the entire presentation or individual slides from the presentation in your Captivate movie. The advantage to you, the developer, is you now have access to content that already exists. This is a potentially huge productivity boost, because you don't have to re-create or repurpose the content for use in your movie. In previous version of PowerPoint, you could import only a PowerPoint filewith the .ppt extensioninto the movie. Captivate expands this so now you can import both PPT and PPS (PowerPoint slide show) files into your movie. To import a PowerPoint presentation
|
EAN: N/A
Pages: 130
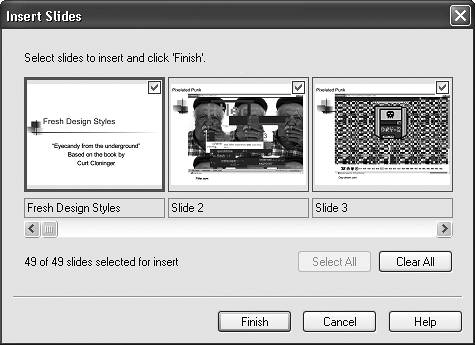
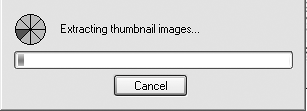
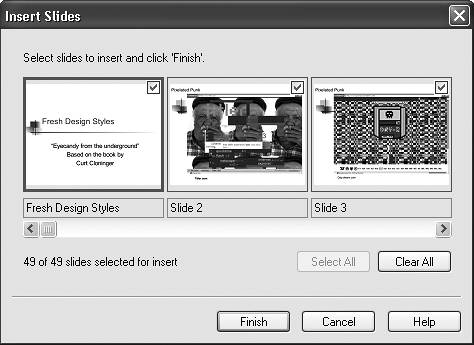
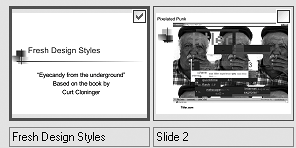
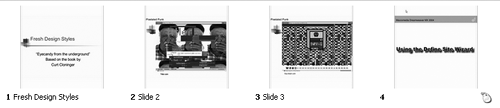
 Tip
Tip