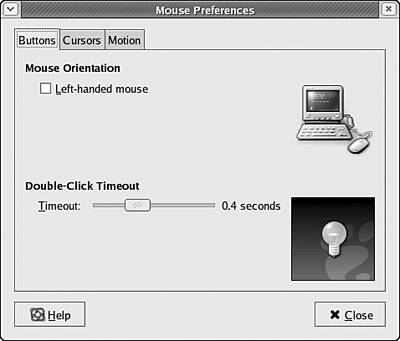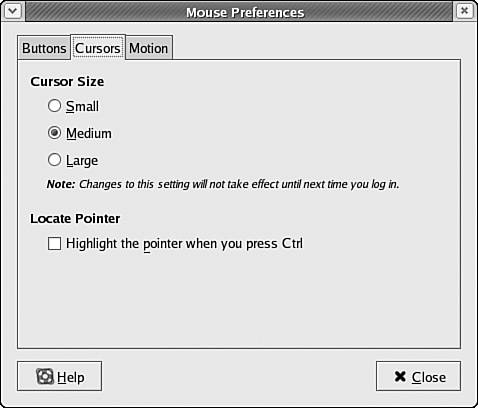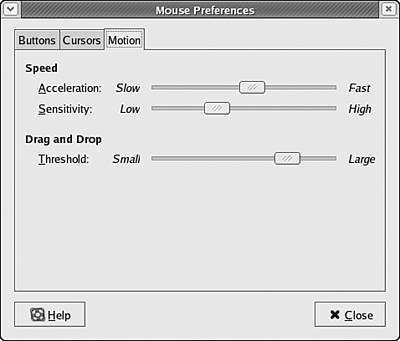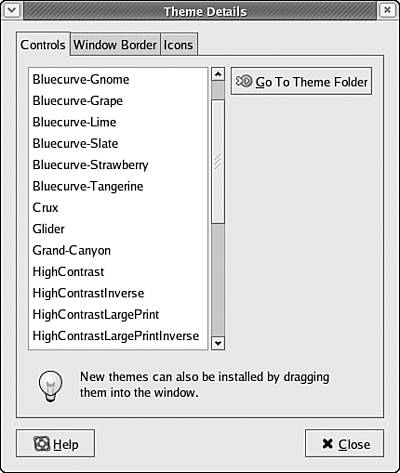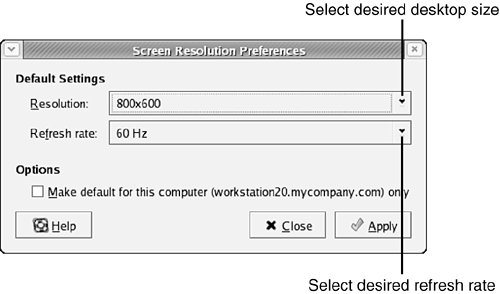Using the Desktop Preferences
| The Desktop menu is your primary tool for customizing the appearance and behavior of the Fedora Core 4 desktop environment. By choosing Desktop, Preferences, you'll find a collection of tools that can be used to change your desktop settings; each of these settings has some effect on desktop behavior or appearance. The Desktop, Preferences menu is shown in Figure 16.1. Figure 16.1. The Desktop, Preferences menu contains a number of configuration-related tools. Changing Mouse BehaviorDepending on the type of pointing device you're using and whether you're left-handed or right-handed, you might find that you're not comfortable with the speed of the pointer on your display or the configuration of click and double-click behavior. To launch the Mouse Preferences dialog box used to configure mouse behavior, choose Desktop, Preferences, Mouse. The Mouse Preferences dialog box appears, as shown in Figure 16.2. Figure 16.2. Using the Mouse Preferences dialog box, you can change the behavioral properties of the mouse. The default view is shown here.
The default view in the Mouse Preferences dialog box, shown in Figure 16.2, is of the Buttons tab, which contains the following options:
You can display the second view in the Mouse Preferences dialog box by clicking the Cursors tab, as shown in Figure 16.3. Figure 16.3. The Cursors tab contains options related to the appearance of the mouse pointer on the screen.
This view enables you to change the appearance of the mouse pointer, or cursor, on the screen. Select Small, Medium, or Large to cause the mouse pointer to appear in a size that is visually most helpful to you. Check Highlight the Pointer When You Press Ctrl to make it easier to find a lost mouse pointer on the desktop by animating the mouse pointer prominently when you hold down the Ctrl key. If you often find yourself searching for the mouse pointer, consider enabling this option. You can display the third and final view in the Mouse Preferences dialog box by clicking the Motion tab, as shown in Figure 16.4. Figure 16.4. The Motion tab contains options related to the speed of the mouse pointer on your desktop while moving the mouse.
This view enables you to change both the sensitivity and the speed with which the mouse pointer responds to your input and moves around on the desktop. It contains the following options:
After you configure the options in the Mouse Properties dialog box to suit your needs, click Close to close the dialog box. Changing Window AppearanceIf you find the default appearance of the application windows in Fedora Core 4 to be distasteful or difficult to use, you can alter the colors and decorations used to draw application windows by using the Theme Preferences dialog box. To launch the Theme Preferences dialog box, choose Desktop, Preferences, Theme. The Theme Preferences dialog box appears, as shown in Figure 16.5. Figure 16.5. Using the Theme Preferences dialog box, you can change the physical appearance and colors of application windows.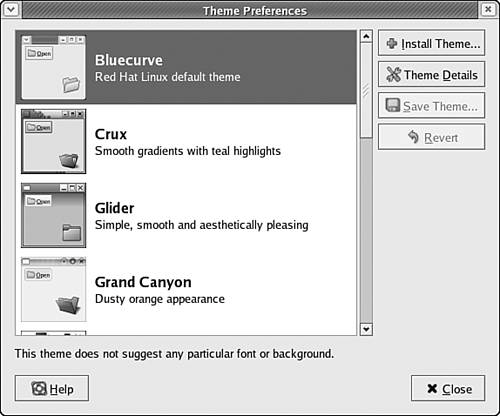 In the Theme Preferences dialog box, icons represent a number of miniature application windows, each containing a menu title and an icon so that you can see how window decorations, menus, and graphics appear in a given theme. By default, Fedora Core 4's own Bluecurve theme is selected. To change the appearance of application windows to that of an alternate theme, click the icon representing the theme that you want to use. The border, title bar, and window decorations of all running applications change immediately to reflect your new theme selection, as shown in Figure 16.6. If you decide that you don't like your new theme, click Revert to return to your previous setting. Otherwise, to accept the new theme, click Close. Figure 16.6. Selecting a theme causes the appearance of the desktop to change immediately. This is the Grand Canyon theme.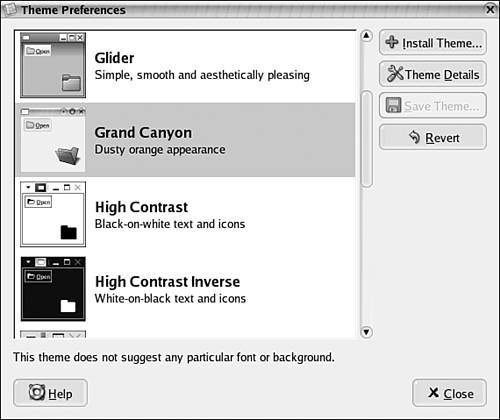 More advanced users may also want to create themes for individual components of the desktopfor example, the widgets (controls) from one theme, the window border and decorations from a second theme, and the set of icons from a third. To find controls that allow you this type of flexibility, click the Details button in the Theme Preferences dialog box. The Theme Details dialog box appears, as shown in Figure 16.7. Figure 16.7. In the Theme Details dialog box, you can select widget, window deco ration, and icon themes independently of one another.
In the Theme Details dialog box, use the three tabs to set the three aspects of application appearance, respectivelycontrols (widgets), window border, and icons. By combining elements from disparate themes, you can achieve unique desktop effects.
Changing Your Desktop WallpaperDesktop wallpaper is an image or pattern that appears on the desktop beneath icons and application windows. To change your desktop wallpaper, choose Desktop, Preferences, Desktop Background. The Desktop Background Preferences dialog box appears, as shown in Figure 16.8. Figure 16.8. Using the Desktop Background Preferences dialog box, you can change your desktop wall paper image.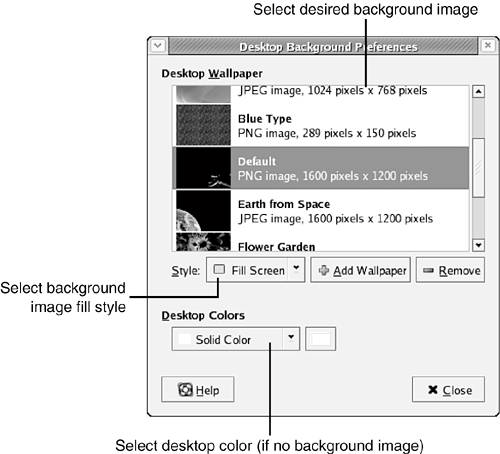 To change the picture used as your desktop wallpaper, click on any of the images in the Desktop Wallpaper list. If you'd like to use one of your own image files as your desktop wallpaper, click Add Wallpaper. A standard file dialog box appears so that you can select the image file you'd like to use. For any wallpaper image, you have several choices for how the image is shown on the desktop, accessible via the Style drop-down list. The following options are available:
If you don't want to use a picture as your desktop wallpaper image, but instead would prefer a solid color or blend of colors, select No Wallpaper from the top of the Desktop Wallpaper list. Then select one of the following styles from the Desktop Colors drop-down list:
After you configure your desktop wallpaper to suit your tastes, click the Close button in the Desktop Background Preferences box to close it. Changing Your ScreensaverA screensaver is a popular kind of program that takes over your computer display when you haven't used your computer for several minutes. The screensaver paints patterns or animations on the screen until you return and press a key or move the mouse. By default, no screensavers are installed in the Workstation installation described in Chapter 2, "Installing Fedora Core 4." To change your screensaver, choose Desktop, Preferences, Screensaver. The Screensaver Preferences dialog box appears, as shown in Figure 16.9. Figure 16.9. Using the Screensaver Preferences dialog box, you can choose a screensaver and alter its behavior.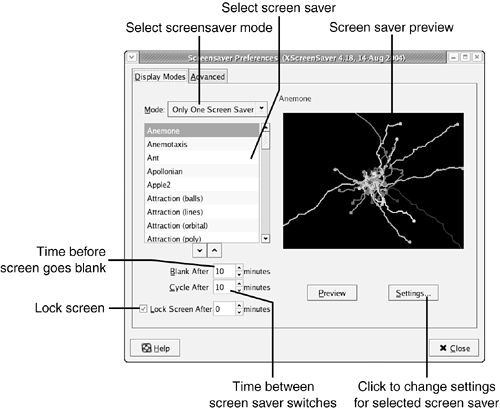 To select the way in which screensavers are used on your system, use the Mode drop-down box. There, you can choose among the following options:
You can click any of the screensavers in the screensaver selection box to see a preview of the screensaver on the right side of the window. If you select the Only One Screen Saver mode, this also selects the screensaver that is used after a period of inactivity. After you select a screensaver, you can alter its settings (such as color and speed of animation) by clicking the Settings button. The number in the Blank After box determines how long a screensaver is allowed to run on an inactive system before the screen goes completely blank. The number in the Cycle After box determines how long a screensaver is allowed to run before a new screensaver starts if you have selected the Random Screen Saver mode. To cause the system to request a password when you return from a period of inactivity, check the Lock Screen After box and select the number of minutes of inactivity after which a password is to be required. It is a good idea to check this option if you work in an environment in which other people might have physical access to your computer system.
After you configure your screensaver according to your own preferences, click the Close button to close the Screensaver Preferences dialog box. Changing Desktop ResolutionSometimes it can be helpful to adjust the amount of information that you can see on your Linux desktop at any time, either by shrinking everything on the desktop (so that you can fit more things on it) or expanding everything on the desktop (so that you can see the things that are on it more clearly). This change can be made by adjusting your desktop resolution. To do so, choose Desktop, Preferences, Screen Resolution. The Screen Resolution Preferences dialog box is shown (see Figure 16.10). To adjust your screen resolution, choose your preferred setting from the Resolution drop-down list. Some common settings are described here:
Figure 16.10. Use the Screen Resolution Preferences dialog box to adjust the size of your desktop and the items on it.
Once you have selected your preferred desktop resolution, you should also select a refresh rate. In general, you should choose the highest number available to you in the Refresh Rate drop-down list, after you consult your monitor or display's documentation to ensure that the refresh rate is supported. The higher the refresh rate you are able to use, the less flicker and eyestrain you'll experience as you use your desktop.
Changing Other Desktop PreferencesBecause of the limited amount of space in a book like this one, we can explore only the most commonly changed desktop preferencespreferences related to mouse movement, application window appearance, desktop wallpaper, screensavers, and desktop resolution. Many other aspects of the desktop can be altered through the Preferences menu, however:
Feel free to explore the rest of the preferences until your desktop behaves exactly as you would like it to. |
EAN: 2147483647
Pages: 311