Adding a Group
|
| < Day Day Up > |
|
You may want to create a new group when a new department forms, an existing group becomes too large to manage, or access to resources could be better organized via a group. To create a new group:
-
Position your mouse on the root group or the member group where you want to add the group.
-
Click Create New Group.
-
Enter a name for the group.
-
Double-click or select User or Group Properties.
-
Select the Users And Profile tab.
-
The All Users column lists all users that do not directly belong to the newly created group. To add a new user to this group, select the username from the list. Note in the following screen that users do not automatically flow down to the subgroup. For example, Jami Blake is a user in Finance, but not in Accounts Payable. Betty Carr is in Accounts Payable and also in Finance. In this respect, Betty inherits access to universes and resources from Finance, but Finance does not inherit access from lower-level members.
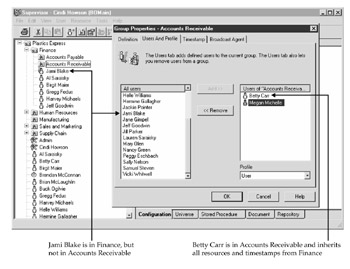
-
Ensure the Profile is set to the desired setting.
-
Click Add>>.
-
Click OK to close the Properties dialog box.
To understand how the rights have flowed between the groups, look at Figures 12-4 and 12-5.
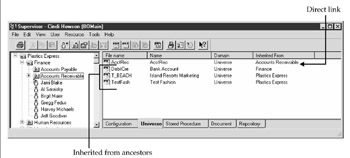
Figure 12-4: Groups inherit rights from ancestors; Accounts Receivable inherits access to universes linked to the ancestors Finance and Plastics Express.
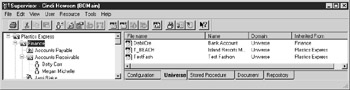
Figure 12-5: Ancestors do not inherit rights from descendants. The Finance group has not inherited a link to the universe ACCTREC.UNV.
Group Timestamps
As mentioned previously, adding timestamps at the user level can significantly increase the size of the repository tables. It is best to use timestamps at the group level.
To modify a group’s timestamps:
-
Select the group.
-
Click User or Group Properties.
-
Select the Timestamp tab.
Note Timestamp restrictions do not affect the General Supervisor login times.
Supervisor allows you to modify a timestamp in one of three ways:
| Option | Description |
|---|---|
| Start/End Date | The calendar period the group is permitted to log into the repository or that the start/end times refer to. |
| Start/End Time | The start/end times a user can access the repository. This is according to the user’s local time set, which is through MS Windows Control Panel. Therefore, this setting is not very secure. |
| How | The days of the week a user is permitted to log in. |
These settings are global and apply to all resources. If more than one start/end date or start/end time is defined, the most permissive timestamp rules.
-
Scenario 1 Plastics Express is at the root level. It has no timestamps. If I add a timestamp to allow login from 6 A.M. to 9 P.M. at any descendant level, it will be ignored; the timestamp at the root level is more permissive.
-
Scenario 2 I add a timestamp at the root level that all users can log in from 6 A.M. to 7 P.M. I allow Finance users to log in from 6 A.M. to 9 P.M. Even though the timestamp is at a descendant level, it is more permissive.
| Caution | Timestamp restrictions are according to the user’s local clock and date settings. Users can log in by changing their clock settings in the Control Panel. |
|
| < Day Day Up > |
|
EAN: 2147483647
Pages: 206