Customizing File Manager
The look and feel of the File Manager can be adjusted to fit your personal taste.
Adjusting the Navigation Window
The Navigation and File windows can be adjusted by simply clicking and dragging.
-
Position your mouse pointer over the right edge of the Navigation Bar. Your cursor will change to have an arrow on each side.
-
Click and drag to the right or left , and the Navigation Bar will move, increasing or decreasing the size of the Navigation Window.
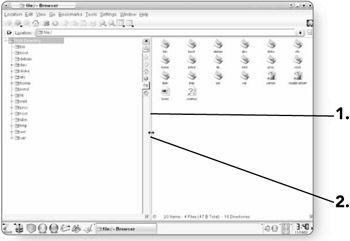
Changing Icon Size
You can change the size of the icons that appear in the File window with just a click of a button.
-
Click on the Increase Icon Size button . The size of the icons will increase.
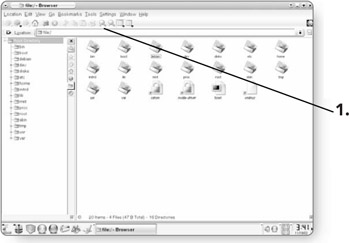
-
Click on the Increase Icon Size button again, and the size will get even larger.
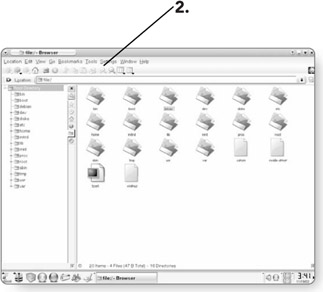
-
Click on the Decrease Icon Size button , and the icons will reduce in size. There are three different sizes for icons that you can toggle between using these buttons .
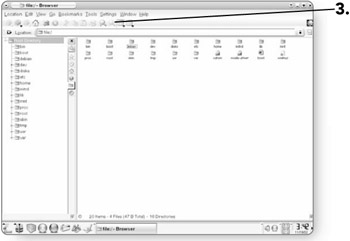
Changing Toolbars
You may not need every Toolbar that is included by default with File Manager, so it lets you choose which to add or delete.
-
Click on Settings . A menu will appear.
-
Click on the Toolbar you want to turn on or off. Toolbars with a check mark beside them are already turned on, while those without are turned off.
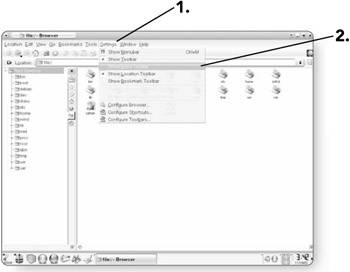
Changing the Font, Color , and Size of Text
You can adjust the way in which file and directory names appear to suit your particular tastes.
-
Click on Settings . A menu will appear.
-
Click on Configure Browser . The Settings dialog box will open , allowing you to change your text settings.
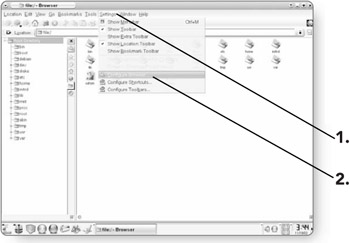
-
Click on File Manager if it is not already selected.
-
Click on the Appearance tab . This will display an area that will allow you to customize the text font, size, and color.
-
Click on the Standard Font drop-down list to display a list of fonts to choose from.
-
Click on the desired font .
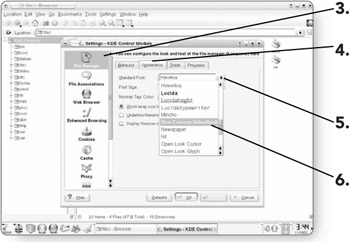
-
Click on the up or down arrow to increase or decrease the size of the font.
-
Click on the Normal Text Color box . The Select Color dialog box will open, allowing you to change the color of the text.
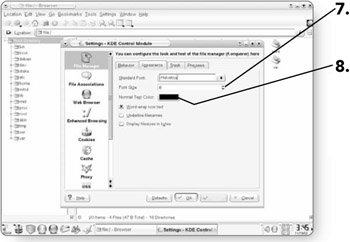
-
Click once on the eyedropper icon .
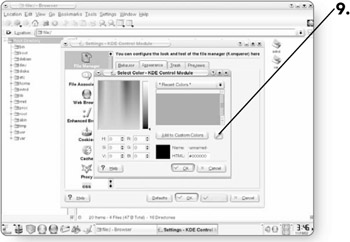
-
Click on the desired color for the text.
-
Click on OK to return to the previous window.
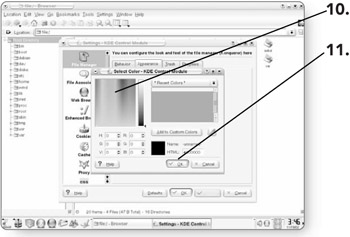
-
Click on OK , and the settings you have changed will be applied to the text in the File window.
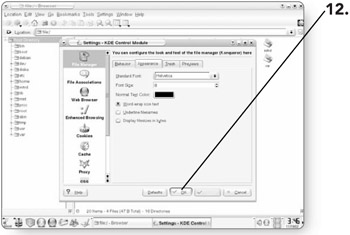
EAN: 2147483647
Pages: 152