The Desktop
The desktop is the background area of the screen in Lindows. When you run programs, they run on the desktop. In Lindows the desktop is made up of a variety of components , all with their own special name and function.
Desktop Icons
When you first install Lindows, a number of little pictures appear along the left side of your screen called icons. Each one of these icons has a different function, but in general when you double-click on a desktop icon, it will launch the application that is associated with it.
-
My Computer . Double-clicking on the My Computer icon will open up a window that allows you to browse through all the contents of your floppy disks, hard disks, network spaces, and CD-ROM drive.
-
C . Double-clicking on C will open up the contents of the C directory, a directory that stores files for any Windows-based programs on your computer.
-
CD-ROM . Double-clicking on the CD-ROM icon will open up a window that shows you the contents of a CD you have in the CD-ROM drive.
-
Floppy . If you have a disk in your floppy drive, double-clicking on this icon will display its contents.
-
Network Browser . If you have set up a network, clicking on this will allow you to browse other computers on your network.
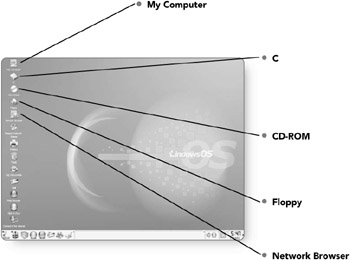
-
Mapped Network Shares . This will open up the File Manager so you can view any shared network resources.
-
Printers . Clicking on this icon will allow you to add, configure, or remove printers.
-
Trash . When you delete a file, rather than disappearing into thin air, it actually goes into the Trash. Files can be restored or ultimately deleted from the Trash. You'll learn more about deleting files in Chapter 5, "Taking Out the Trash."
-
My Documents . My Documents is a folder already created for you that is meant to be a convenient storage area for your documents. You'll learn more about creating files and managing them in Chapter 4, "Managing Files."
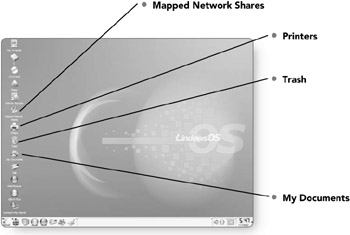
-
Mail . This icon will launch your default e-mail application so you can send, receive, and manage your e-mail.
-
Web Browser . This icon will launch your Web browser so that you can surf the Internet.
-
Click-N-Run . The Click-N-Run icon will launch the Click-N-Run service that allows you to download and install thousands of programs.
-
Connect to the Internet . If you don't already have an Internet service provider, clicking on the EarthLink icon will help you set up and install an Internet account with EarthLnk.
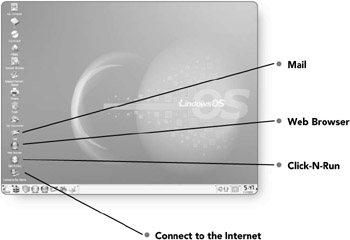
Arranging Your Desktop Icons
You know how difficult it is to get anything done when your desk is in disarray; but unlike your real desk, Lindows allows you to clean everything up at the touch of a button. In Lindows you can easily manage how icons appear on your desktop and in what order. The more icons you have on your desktop, the more likely you are going to want to arrange them.
-
Right-click on any blank area of the desktop. A menu will appear.
-
Select the Arrange Icons option . A submenu will appear giving you more choices.
-
Click on By Name (Case Sensitive) to sort the icons by their name from top to bottom. Your other options are to sort them By Name (Case Insensitive), By Size, and By Type.
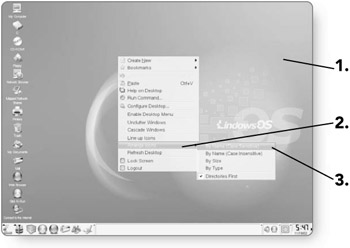
Moving Icons
There could be times when you want to manually move the icons on your desktop. This can be accomplished with just a mouse.
-
Position the mouse pointer over an icon.
-
Click and drag the icon to its desired location.
-
Release the mouse button and the icon will be in its new location.
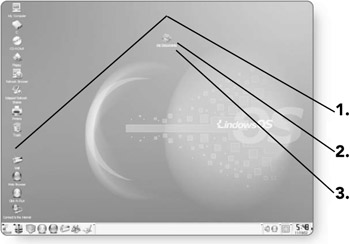
Deleting an Icon
You may want to delete icons that you don't use very often, as they may just end up cluttering your screen. When you delete an icon, you are only deleting the shortcut to the program, not the program itself. You can always go back and recreate an icon after you've deleted it.
-
Right-click on the icon you want to delete. A menu will appear.
-
Click on Delete . Another menu will appear asking if you are sure you really want to delete that icon.
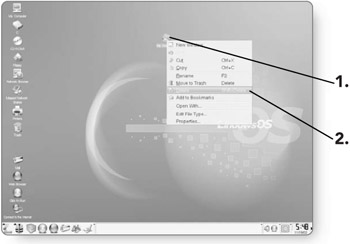
-
Click on Delete . The icon will no longer be on your desktop. It has been sent to the Trash where it can be recovered if necessary.
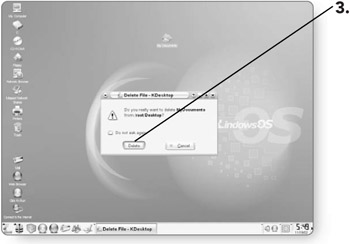
Tip You can avoid being asked if you are sure you want to delete an icon by clicking in the Do not ask again box.
Changing an Icon
The look and name of an icon can be customized to suit your particular tastes. If for some reason you hate the look of an icon or you want to rename an icon to personalize it, Lindows allows you to reconfigure your icons with ease.
Changing the ook of an Icon
Lindows provides you with a multitude of alternatives for the look of your icon.
-
Right-click on the icon you want to change. A menu will appear.
-
Click on Properties . The Properties dialog box will open.
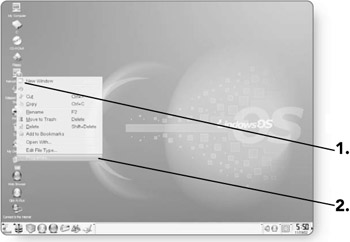
-
Click on the Icon button . The Select Icon dialog box will open with a variety of icons to choose from.
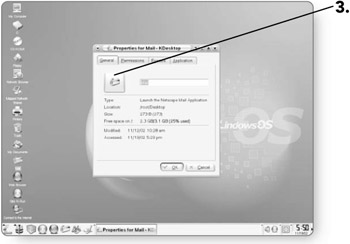
-
Click on a new icon to select it.
-
Click on the OK button . The new icon will appear in the dialog box.
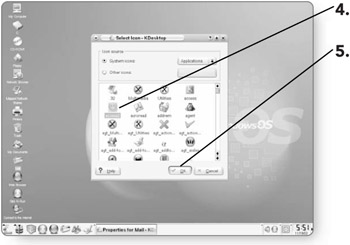
-
Click on the OK button . The icon will appear on the desktop with its new look.
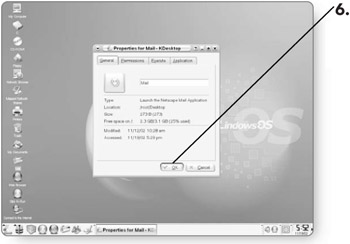
Changing the Name of an Icon
All of the icons on your desktop, with the exception of the Trash, can have their names changed.
-
Right-click on the icon you want to change. A menu will appear.
-
Click on Properties . The Properties dialog box will open.
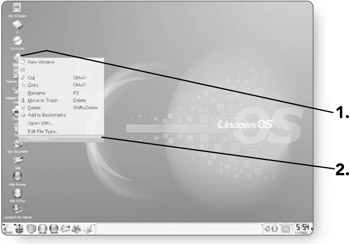
-
Type a new name for the icon in the icon's text box.
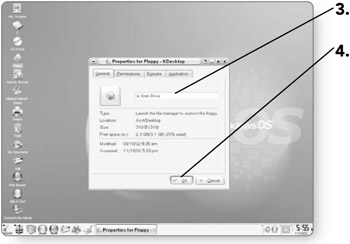
-
Click on the OK button . The icon will appear with its new name on the desktop.
Creating an Icon or Shortcut
There are literally thousands of different applications you can run on your Lindows machine. The more you have, the more difficult it may be to find them in order to run them. Creating a Desktop icon to launch an application, folder, or document you use often is a great way of speeding up your productivity. In order to create an icon in Lindows, you must know the launch command for that program or where it is located on your computer. To learn more about where files are located in Lindows, see Chapter 18, "Advanced Lindows Stuff," which covers the Lindows file structure.
-
Right-click on any blank area of the desktop. A menu will appear.
-
Click on the Create New option to open up a submenu.
-
Click on Link to Application. The Properties for Program dialog box will open.
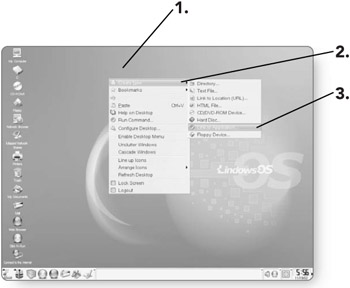
-
Click on the Execute tab . This area will allow you to tell Lindows what program you want to run when the icon is clicked.
-
-
Type the launch command in the Command field.
OR
-
Click on the Browse button and navigate to the location of the executable file.
-
-
Click on the OK button , and the icon will appear on the desktop.
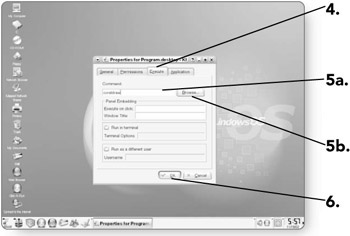
EAN: 2147483647
Pages: 152