Lindows Online Support
Much of the support you'll get for Lindows will be found online. Within their online support you can search their FAQs, ask a question of support staff, and even create an account where you can save questions that you've asked. There are different levels of support, depending on whether or not you have subscribed to the Lindows Insider program, or if you've purchased your computer with Lindows preinstalled . Insiders get an expanded database of FAQs and priority when it comes to getting answers. One thing to keep in mind is that since the support is online, it can change or be updated at any time, so the instructions found there may not always be applicable .
Asking a Question
The first step to getting answers to the questions that you're looking for in Lindows is to search the database to see if your question has already been addressed. Since this is online support, you will need to connect to the Internet prior to following these steps.
-
Click on the Help and Support icon . A menu of Help options will appear.
-
Click on LindowsOS Support . This will launch your Web browser and take you to the Lindows Support page.
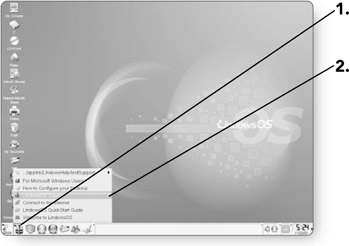
-
Click once in the Have a question? text box . Your cursor will flash in the box.
-
Type in your question . You don't have to phrase it in the form of a question. You can simply enter in the keywords. For example, instead of typing "How do I configure my modem?" you can just type in "configure modem" and you will get the same results.
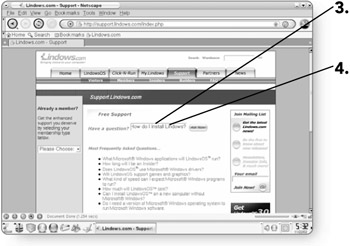
Tip If you put a plus sign (+) in front of keywords you are searching, only documents containing that word will be displayed. If you put a minus sign (-) in front of search words, only documents that do not contain that word will be displayed.
-
Click on the Ask Now! button . Lindows will search for any questions that match the criteria you entered and display the results.
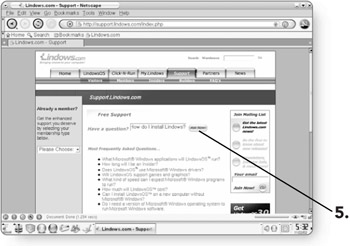
-
Click on the result that best matches what you are looking for. The answer will be displayed.
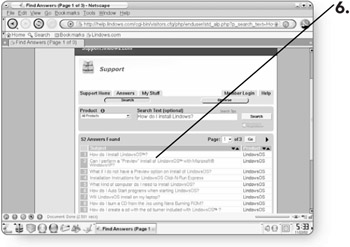
Viewing the Knowledge Base
Rather than posing a question and viewing the answer, you can scroll through and view all the questions that have been answered in the Knowledge Base.
-
Click on the Help and Support icon . A menu of help options will appear.
-
Click on LindowsOS Support . This will launch your Web browser and take you to the Lindows Support page.
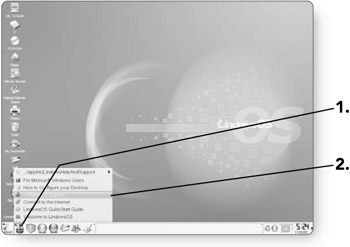
-
Click on the FAQs & Knowledge Base link . This will open a page where you can see all the questions that have been answered.
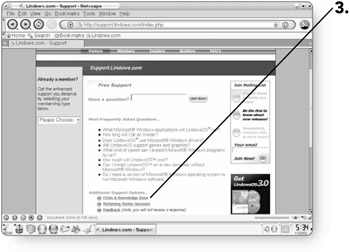
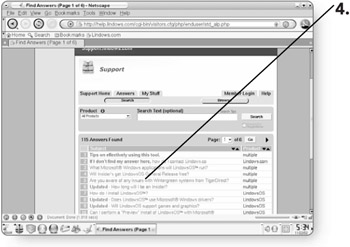
-
Click on the question that you'd like to view. The answer will open.
Insider Support
If you sign up as an Insider with Lindows, you are given several more support options, including access to the Member Forum, Member Chat, and the ability to send in a question and get a response from the Lindows Support staff. To sign up, you must visit www.lindows.com.
Logging In
To access the extra support, you have to let Lindows know that you are an Insider by logging on.
-
Click on the Help and Support icon . A menu of Help options will appear.
-
Click on LindowsOS Support . This will launch your Web browser and take you to the Lindows Support page.
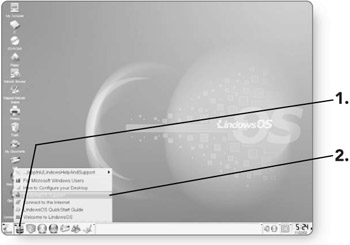
-
Click on the down arrow in the left pane. A list of options will appear.
-
Click on Insider . The page will refresh, and you'll be asked for your e-mail address and password.
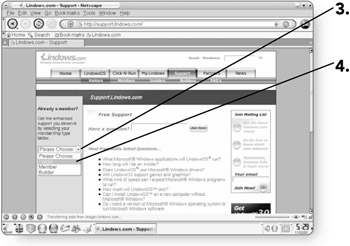
-
Type your e-mail address in the Email text box. This should be the same e-mail address you used to sign up for the Insider program.
-
Press the Tab key . You'll advance to the next box.
-
Type in your password . It will appear as a series of asterisks so if somebody happens to be watching the screen they won't be able to use your password to log in.
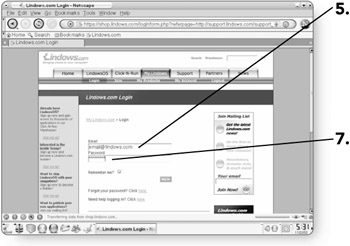
-
Click in the check box beside Remember me? if it is not already checked. This will save you from having to log in every time you visit the Support page.
-
Click on the log in button . The Insider Support page will open.
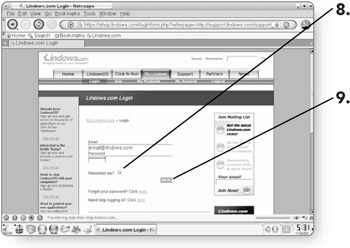
Asking Support Staff a Question
If you want to pose a question to the support staff at Lindows, you must first check to see if your question has already been answered. Insiders have access to a larger database of questions and answers than do those who only have access to free support.
-
Log in to your Insider Support page. Instructions can be found in the "Logging In" section of this chapter.
-
Type in your question in the Have a question? text box. You don't have to phrase it in the form of a question, you can simply enter in the keywords.
-
Click on the Ask Now! button . Lindows will search for any questions that match the criteria you entered and display the results.
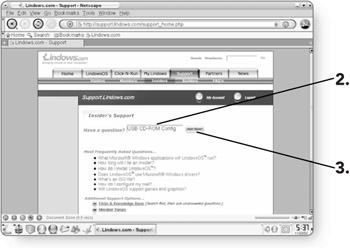
-
Click on the Ask a Question tab if you have not found the answer to your question. This will open a page where you can pose your question to the Lindows Support staff.
-
Click on the down arrow beside Product. A list of choices will appear.
-
Click on the desired choice . It will appear in the Product box.
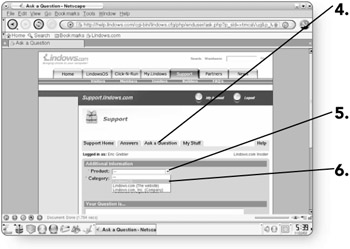
-
Click on the down arrow beside Category. A list of choices will appear.
-
Click on the desired category . It will appear in the Category box.
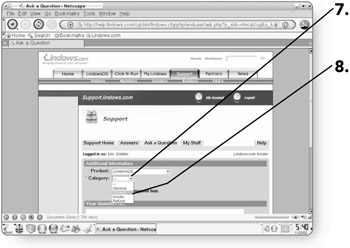
-
Click on the down arrow beside the box below category. A list of subcategories will appear.
-
Click on the desired subcategory . It will appear in the box.
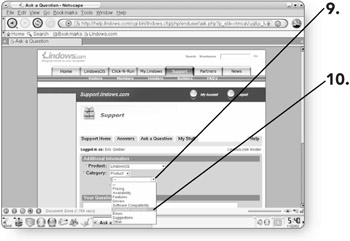
-
Type your question in the Your Question is text box. Try to include as much detail as possible to make it easier for the support staff to pinpoint the problem. It's usually a good idea also to indicate the type of system you are using and the make and model of the components .
-
Click on the Browse button to attach any files that may correspond to the problem that you are having. This is not a necessary step, but it's a good idea to send along a file if the nature of your problem has to do with that file.
-
Click on the Continue to next page button . Lindows will do one last search of the database to make sure that the answer you are looking for is not there. It will provide a list of links. If your question is not answered there, continue to the next step.
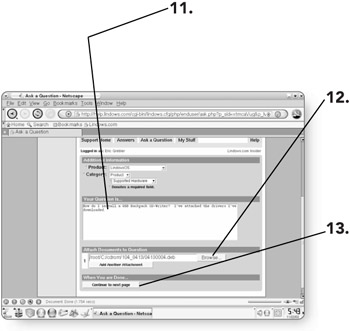
-
Click on the Finish Submitting Question button . A screen will appear with the reference number to your question.
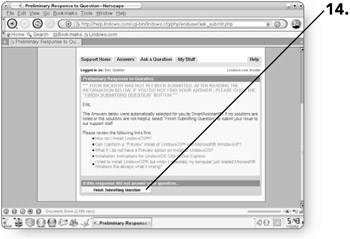
-
Write down your reference number . Once your question has been reviewed, you will be sent an e-mail with the answer.
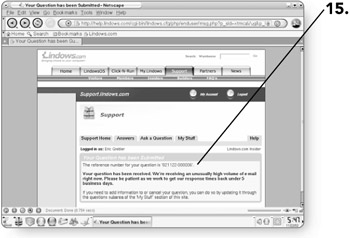
Viewing Your Account
You can check the status of any questions that you've asked the Lindows Support staff through your account.
-
Log in to your Insider's Support page. Instructions can be found in the "Logging In" section of this chapter.
-
Click on the Ask Now! button . Don't worry that you haven't entered a question. A page will appear where you can monitor your account.
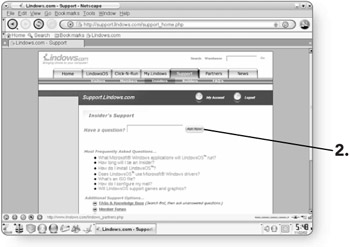
-
Click on the My Stuff tab . You'll be able to check the status of your question or view answer update notifications.
-
Click on the Questions button . A list of all the questions you've submitted will appear. There will also be a status column showing you whether or not your question has been addressed or resolved.
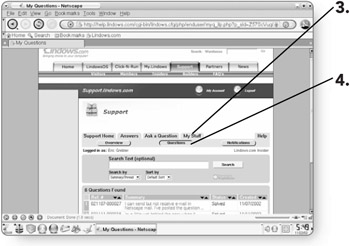
Member Forum
The Member Forum is like a little community of Lindows users. Within the forum, members can discuss issues related to Lindows; share hints, tips, and tricks; submit and resolve problems; and access links to other Lindows sites. Did your teacher ever tell you in class that it's OK to put up your hand and ask a question? If you have a question, there's a good chance that others have the same question, and maybe they are just too shy to ask. That's the beauty behind the Member Forum. There's a good chance that other people have had to tackle the same hurdles as you, and they'll be likely to have some good advice for you. Perhaps you might even have some advice for them. The forum is divided into several areas for specific topics. You can pose questions in most areas, and you can conduct a keyword search if you are looking for a particular topic.
Creating a Post
If you're looking for quick answers to questions you may have, the Member Forum is an ideal place to start.
-
Log in to your Insider's Support page. Instructions can be found in the "Logging In" section of this chapter.
-
Click on the Member Forum link . The Member Forum will open in a new window.
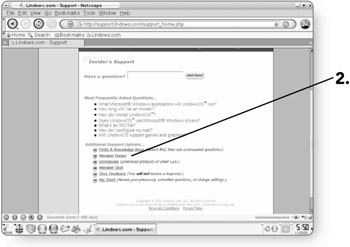
-
Scroll through the categories to find the one that is most applicable to your question or problem.
-
Click on the desired category link , and all the posts in that category will appear.
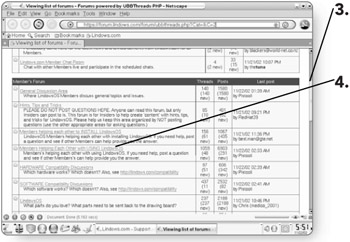
-
Click on the Post link to post a question or comment in this category.
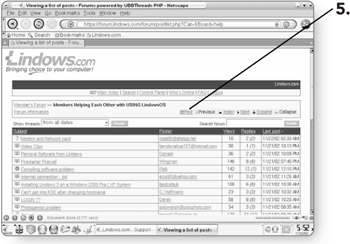
-
Type a subject for your post. This is the first thing that people will see, so try to make it as concise as possible. For example, if you are having trouble installing a modem, a good subject line would be "Modem Install Problems."
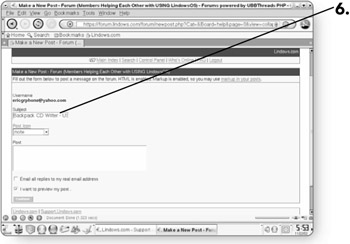
-
Click on the down arrow below Post Icon. A list of icons will appear. Choose any from the list.
-
Click on the desired icon .
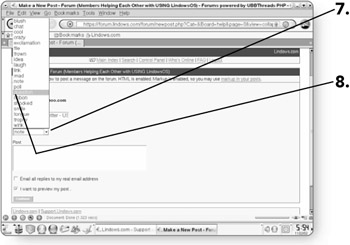
-
Type your message in the Post text box. Try to be as specific as possible, describing the issue, problem, or question you have.
-
Click in the check box beside Email all replies to my real email address. If anyone replies to your post, it will be sent to your e-mail address.
-
Click in the check box beside I want to preview my post to deselect this option. A preview isn't necessary, as it just displays what you have just typed.
-
Click on the Continue button , and your message will be posted.
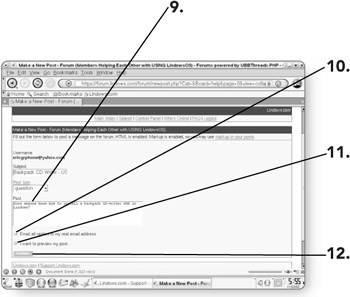
Viewing Responses to Your Post
After you've submitted your message to the Member Forum, Lindows users will begin to respond. You can easily view the different responses to your posting.
-
Click on the category link where you posted your question.
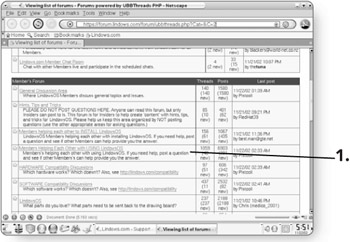
-
Click on your question . A list of all the responses to your question will appear below your posting.
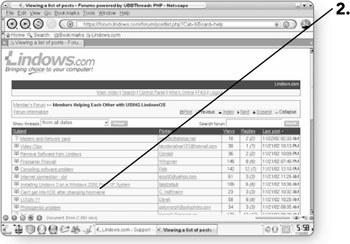
-
Scroll to view the different responses to your posting.
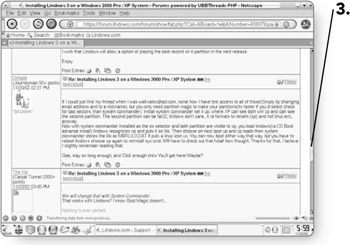
Searching the Member Forum
You can search the Member Forum to look through thousands of posts to see if anyone has had a similar question or comment regarding an issue you may be facing .
-
Log in to your Insider's Support page. Instructions can be found in the "Logging In" section of this chapter.
-
Click on the Member Forum link . The Member Forum will open in a new window.
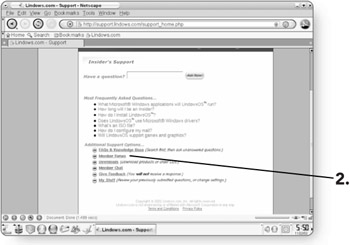
-
Click on the Search link . You will be able to conduct a search through all of the postings.
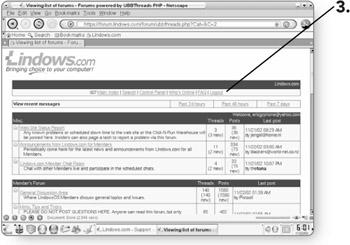
-
Type the desired keywords in the Words to search for text box. Choose a keyword or two that best define what you are looking for. For example, if you are looking for help installing Lindows on an IBM ThinkPad laptop, you might enter "install thinkpad" as the keywords for your search.
-
Click on the Submit button . A list of postings that contain your keyword will be displayed.
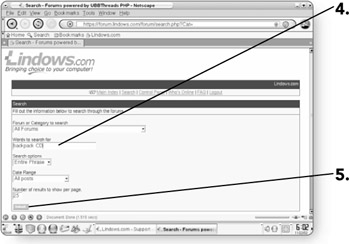
-
Click on the desired posting . By clicking on a posting, you'll be able to see its contents. You'll also be able to view any replies that the posting has received.
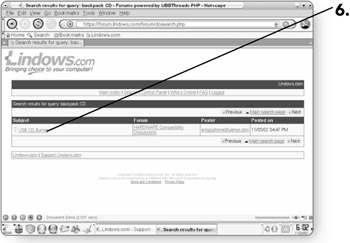
Member Chat
As an Insider with Lindows, you have access to their Member Chat room, which allows you to have online text discussions with other members. You can use this tool to discuss any topic.
-
Log in to your Insider's Support page. Instructions can be found in the "Logging In" section of this chapter.
-
Click on the Member Chat link . You'll now be prompted to give a nickname.
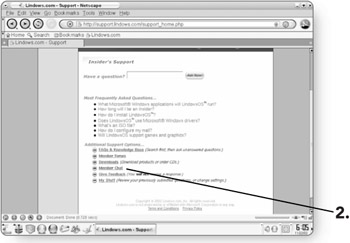
-
Type a nickname in the Nickname text box. Your nickname is how you'll be "seen" in the chat room.
-
Click on the Connect button . The chat session will begin.
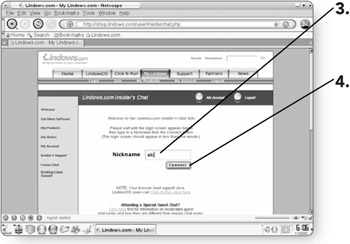
-
Click on the Rooms tab to see what rooms are available and how many people are chatting in each room.
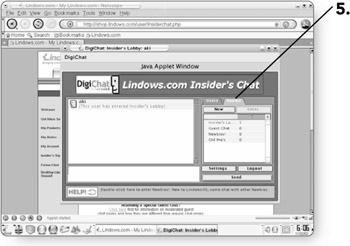
-
Click on the Users tab to see who is online in the chat room.
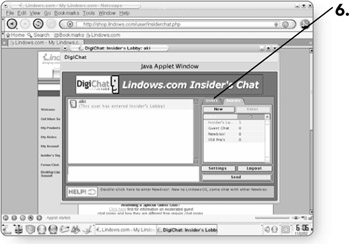
-
Type your message in the bottom pane of the window. Your message will appear as you type.
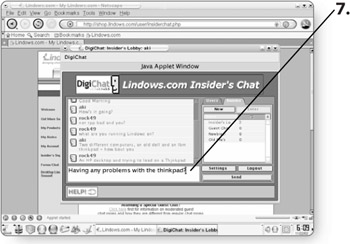
-
Press the Enter key , and your message will appear to everyone in the chat room.
-
Click on the Logout button to end the session.
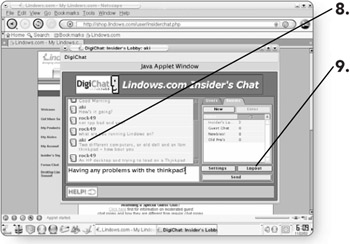
EAN: 2147483647
Pages: 152
- The Second Wave ERP Market: An Australian Viewpoint
- Enterprise Application Integration: New Solutions for a Solved Problem or a Challenging Research Field?
- Distributed Data Warehouse for Geo-spatial Services
- Healthcare Information: From Administrative to Practice Databases
- Relevance and Micro-Relevance for the Professional as Determinants of IT-Diffusion and IT-Use in Healthcare