How To s
How To's
Within the Help menu, there are a variety of How To options that allow you to jump to certain help topics that cover commonly asked questions. Not only can you access these How To's, you can also create your own.
Accessing How To's
Accessing a How To is simply a matter of clicking on the desired category and then selecting the specific help file.
-
Click on Help . The Help menu will appear.
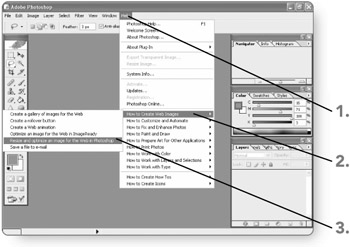
-
Point to the desired How To category . A submenu will appear.
-
Click on the desired How To topic . The help file will launch in your Internet Browser.
-
Click on the close button in the upper-right corner to close the window and return to Photoshop.
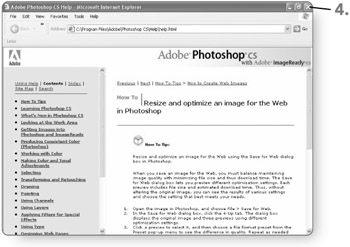
Creating How To's
Because the help files in Photoshop CS are HTML files, you can create your own categories and topics of How To's. Because so many resources are available on the Web for Photoshop, you can copy the HTML code from one of these pages and create your own How To. Alternatively, you can have your How To link to a specific Web page.
-
Create your HTML file by either creating one from scratch or copying it from an existing site.
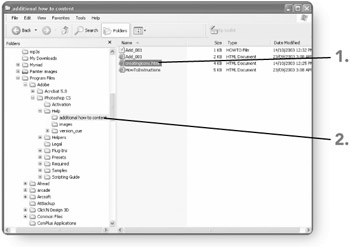
-
Save your HTML file to the folder \PhotoshopCS\Help\Additional How To Content.
-
Open a text editor . You can use any text editor that comes with your computer, including Notepad, Write, or WordPad.
-
Open the file Add_001.howto in your text editor. The file can be found in the folder \PhotoshopCS\Help\Additional How To Content\. Depending on the text editor you have selected, there will be different methods for opening the file.
-
Click on a new line . The insertion point will be flashing.
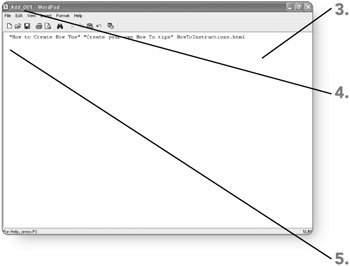
-
Type the following, including the quotation marks: "How To Category" "My How To Topic" myfile.html . (Replace How To Category with the actual category you would like to create. Replace My How To Topic with the actual topic you'd like to create. Replace myfile.html with the name of the HTML file you saved in step 2.)
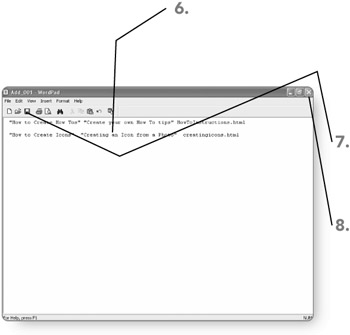
-
Save the changes you have made. Depending on the text editor you are using, the methods of saving will differ .
-
Click on the close button in the upper-right corner to close the text editor. For Mac OS, click on the red circle in the upper left of the window.
-
Click on Start at the left end of the Windows Taskbar. The Start menu will appear. If you are using Mac OS, find the Photoshop icon and double-click on it to launch the program.
-
Place the mouse pointer over All Programs (or Programs for Windows versions prior to XP). The Programs menu will appear.
-
Click on Adobe Photoshop CS . The new Photoshop CS Welcome Screen will appear.
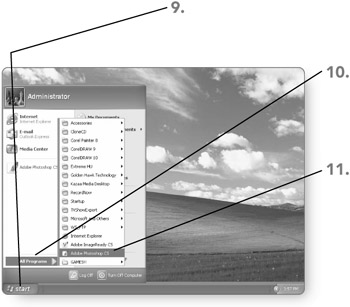
-
Click on Close . The Welcome Screen will close.
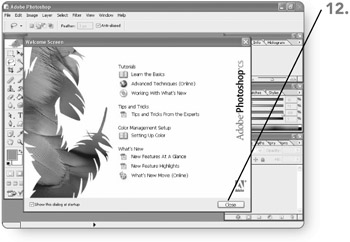
-
Click on Help . The Help menu will appear, and the category you created will appear at the bottom of the list.
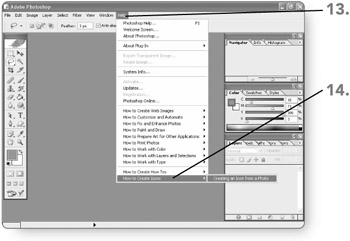
-
Point to the category you created. The topic you created for this category will appear.
EAN: 2147483647
Pages: 179