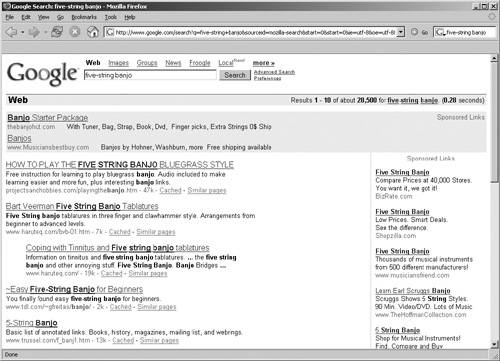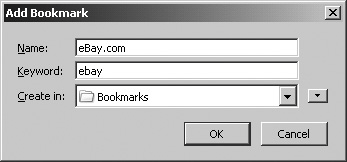| As you've seen already, Firefox offers more search options and features than most other browsers, but there's still more to go. You can use Smart Keywords to search directly from the address field rather than selecting the search engine you prefer in the search toolbar and then entering your search criteria. To use Firefox's Smart Keywords, type one of the predefined keywords, such as "google," into the address field, followed by the thing you're searching for. (An example of looking up "five-string banjo" in Google appears in Figure 4-8.) Press Enter, and Firefox looks for your search item as if you'd gone to Google.com and entered the search phrase directly. Figure 4-8. Searching on Google using a Smart Keyword. 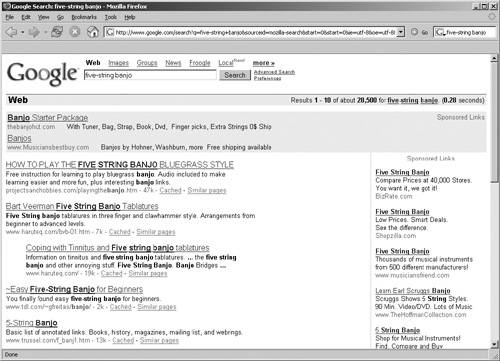
Firefox comes with five keywords for popular websites, as shown in Table 4-2. Give each of these Smart Keywords a try! Table 4-2. Standard Smart Keywords in Firefox.SMART KEYWORD | WHAT IT DOES |
|---|
Google | Searches on Google.com for the word or phrase you enter. | Goto | Does a Google "I'm Feeling Lucky" search (this is the same as just entering something in the address field). | Dict | Looks up the word or phrase in the online dictionaries at Dictionary.com. | Wiki | Looks up the word or phrase in Wikipedia, the free online encyclopedia. | Quote | Looks up the stock symbol on a variety of stock services: Yahoo Finance, Fool.com, MSN MoneyCentral, and ClearStation. |
Doing It Yourself The built-in Smart Keywords are convenient, but you may want to be able to search for many other things. You can actually set up Smart Keywords for any website that has a search field so that you can quickly search for any of the following: Auto parts Old record albums Fine tea Matchmaking Butterfly wing art Montblanc pens Cell phones Plumbing supplies Tulip bulbs Quilt fabric
It's very simple to set up your own Smart Keywords. Go to a website you want to create a Smart Keyword for, and right-click in the search field. From the context menu that appears, select Add a Keyword for this Search. The Add Bookmark screen appears. Enter the name you want to assign to the bookmark in the Name field. In the Keyword field, enter the keyword you want to use for this. For example, if you had set up a keyword for eBay, the name might be "eBay.com," but the keyword would almost certainly be "ebay." (An example of this appears in Figure 4-9.) Figure 4-9. The Add Bookmark screen with an entry for eBay. 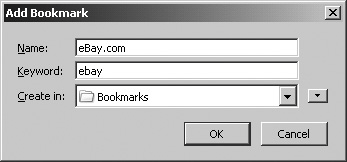
Click OK to save the bookmark in the Bookmarks folder for now. (You'll see how to put bookmarks into other folders in Chapter 5, "Bookmarks and History.") Now when you type "ebay banjo five-string" in the address field, Firefox goes to www.ebay.com and does a search using the search criteria you entered.  | FRIDGE: Search Games People PlayAfter you get the hang of searching on the web and feel like you're a pro, you should try a game called NetBullseye, described on Harold Chaput's web page at http://www.cs.utexas.edu/users/chaput/netbullseye/welcome.html. (I've also seen this game called Googlewhacking, described on http://www.googlewhack.com.) The basic idea of both is that you and any number of friends do a search on two unrelated words or phrases on a search engine. The first person to enter a search request that produces exactly one found document wins the round. Here are some other rules: Search terms must be mandatory, so they should be preceded by a plus sign (+). Phrases must be enclosed in quotes to make sure that the exact phrase is found. Words and phrases must be spelled correctly. You can use any search engine you like, as long as everyone uses the same engine. Harold's web page recommends AltaVista, but this is probably because it's an older page; I (and the folks at Googlewhack.com, obviously) prefer Google. Any search engine will do, really.
Here are some examples of search pairs that do pretty well, though not all are perfect: "Disneyland" and "Rockwell scale" "left-handed banjo" and "ice cream" "bardolatry" and "particle physics" "Spanish-American war" and "Michigan J. Frog" "Fibonacci series" and "eleemosynary" "Mad Magazine" and "two-toed sloth" "mediocre superstar" and "big money" (heyyyyyyy, does this sound like a prime-time game show or what?)
As a variation, you can have everyone come up with their pair of search terms in a round and the winner of the round is the person with the lowest number of hits. If you're using Google, for example, you'd grab the number of hits off the top-right corner of the Google search screen. I really like this game. The more trivial, random, and disjointed you can be with your search phrases, the better... usually. Coming up with a search pair that doesn't have any hits at all is a disqualifier for that round, so you can't be totally bizarre in your guesses. For a better chance of winning pairs, use phrases that represent opposite ends of some real or imaginary continuum, such as "red heat" and "blue Christmas" or "high road" and "low motives." This technique is so easy and formulaic that there's not a lot of sport in it sometimes. You can also go for two completely unrelated ideas (my preference), such as "Moody Blues" and "Hall effect" or "diffraction jewelry" and "Space Needle." The latter technique is more in the spirit of the original game and is a good deal harder to pull off successfully. As I write this, Harold Chaput doesn't appear to be updating the NetBullseye website any more, but you can check out a number of former winners on his "Hall of Fame" page. (Karen Mulholland, who told me about this silly game in the first place, has a few winners under the name Mnemosyne.) The Googlewhacking site has lots of entries in its "Whack Stack," too. Keep in mind that things on search engines change frequently. When first created, the Disneyland/Rockwell scale pair was a winner with only one hit. Three weeks later, it had two hits. If you play this regularly, you may want to try pairs that are almost perfect every so often just to see if they improve. |
|
As you can see, whenever you sit down to use Firefox, you'll probably start by searching for something somewhere online. Firefox has so many different built-in ways to search that you'll find yourself thinking of ways to customize it just for what you do. After you've found things, you need to know how to find them again. The next chapter is my favorite: how to create and organize bookmarks that let you find a website the next time you need it. You'll learn how to create bookmarks that update themselves automatically and put bookmarks on the toolbar for fast reference. There's also a description of the Firefox sidebar, a quick reference for bookmarks and your browsing history. |