Searching Pages
|
| The preceding section told you how to search for the right web page, but what do you do if you found the right page but need to skim for the phrase in question? Time to press Ctrl+F to find something. (You can also select Edit | Find, but it's not worth the effortjust about everyone presses Ctrl+F.)
Unlike many other browsers, Firefox doesn't display a window in the middle of the text to get in the way of what you're searching for. Instead, you see a small, well-behaved Find bar at the bottom of the screen, like the one shown in Figure 4-3. Figure 4-3. The Find bar. When the Find bar appears, the cursor is automatically positioned in the Find field. Enter the word or phrase you want to find. As you type, Firefox automatically starts finding the first word or phrase on the web page that matches what you've typed. As it does so, it highlights the word in bright green, as shown in Figure 4-4. Figure 4-4. Find results highlighted in green.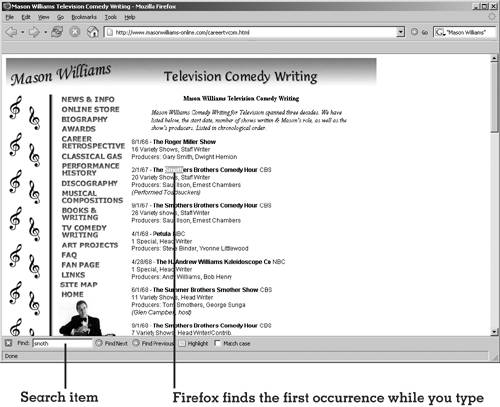 As you type more of the word or phrase, Firefox highlights the corresponding letters. If you had typed "the" at first, Firefox would highlight the first occurrence of those three letters, whether it was "the" or "anathema." If the next letter is "r," Firefox then finds the first occurrence of "there," "other," or "rather." After you find the thing you're looking for, you can click Find Next or Find Previous on the Find bar to find and highlight the next or previous occurrence of the search word or phrase. (Keyboard afficionados will press Ctrl+G or Ctrl+Shift+G to do the same thing.) When you run out of instances on the page, Firefox starts searching again at the top of the page. If you're just plain impatient, you can click Highlight on the Find bar. Firefox then highlights every occurrence of the search word or phrase in yellow so you can quickly pick through them to find the very thing you're looking for. An example of this appears in Figure 4-5. Figure 4-5. Highlighting every match for the search item.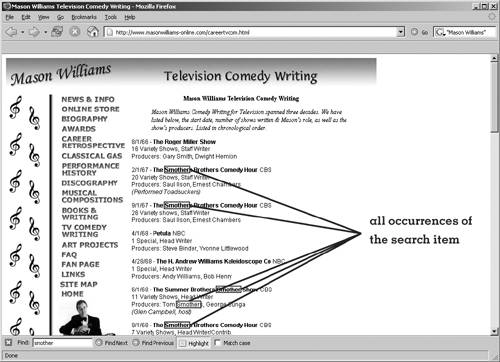 If you end up typing something in the Find field that isn't on the page, the Find field changes color, and "Phrase not found" is displayed on the Find bar, as shown in Figure 4-6. Figure 4-6. The search item was not found. One other thing you can do with the basic search is to make it case-sensitive. The default is for Firefox to find any example of the word or phrase without regard to capitalization, so entering "The" as the search item will find "the," "THE," and even "tHe" on the web page. Checking Match case on the Find bar guarantees that you find only instances of the search item that are capitalized in exactly the same way. You can close the Find bar by pressing Esc or clicking the X icon on the left side of the Find bar, or you can just leave it up until you need it again if you prefer. You can display another page and then click Find Next to find the "next" (first) occurrence of the search item on the new page. Using Find as You TypeIf you're doing a lot of searching, you can tell Firefox to search for anything you type while surfing. Go to Tools | Options | Advanced. The Options screen with the Advanced options appears. If it's not already visible, expand the selection for Accessibility at the top of the list, as shown in Figure 4-7. Figure 4-7. The Options screen with the Advanced options displayed.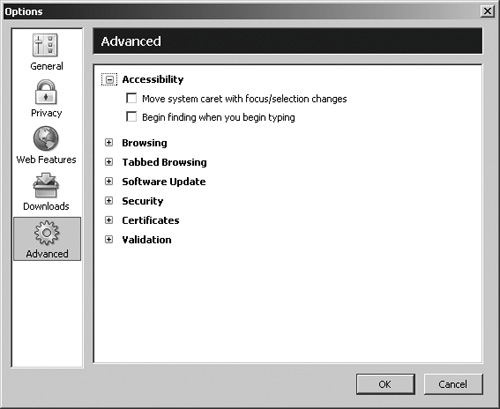 Check Begin finding when you begin typing, and then click OK. Now, whenever you start typing, Firefox opens the Find bar and enters whatever you type in the Find field. You can use the find options and the keyboard shortcuts as usual. If you don't do anything for about five seconds, the Find bar closes on its own.
Finding LinksMost of the time you'll be looking for a word in a web pageyou Googled this web page, and the thing you were searching for has to be here somewhere!but you can also search for links on a web page. Without opening the Find bar, type an apostrophe. Firefox opens the Find bar, which looks like it always does. Start typing in the Find field. Rather than highlighting the first occurrence of the search item, Firefox highlights the first occurrence of the search item in a link. After you've found a link, you can press Enter to follow the link. You can use all the standard next/previous options with this feature, but be aware that the Find bar vanishes automatically after five seconds of inactivity. |
|
EAN: 2147483647
Pages: 185
- Chapter III Two Models of Online Patronage: Why Do Consumers Shop on the Internet?
- Chapter IV How Consumers Think About Interactive Aspects of Web Advertising
- Chapter XIII Shopping Agent Web Sites: A Comparative Shopping Environment
- Chapter XIV Product Catalog and Shopping Cart Effective Design
- Chapter XVII Internet Markets and E-Loyalty

