| The images or brushstrokes you choose to remove from a photograph are often as important as those you decide to add or leave behind. The basic Eraser feature is a powerful tool for cleaning up and fine-tuning your images, taking full advantage of every brush style and size that Photoshop Elements has to offer. Not only can you perform routine erasing tasks such as rubbing away stray pixels, you can also customize an eraser's brush and opacity settings to create unique texture, color, and pattern effects. Three modes allow you to customize your erasers even further, so that you can erase with soft-edged brush shapes, hard-edged pencil shapes, or a simple hard-edged square block. To use the Eraser tool 1. | Select the Eraser tool from the toolbox (E) (Figure 8.70).
Figure 8.70. The Eraser tool. 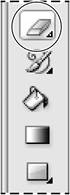
| 2. | On the options bar, select a brush from the Brush Presets palette (Figure 8.71).
Figure 8.71. The same brush presets are available for the Eraser tool as for the Brush tool. 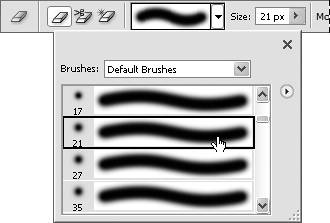
| 3. | Again on the options bar, select a size using the brush Size slider.
| 4. | From the Mode drop-down menu, select one of the three eraser modes.
If you select a soft, anti-aliased brush and then choose Pencil from the mode menu, the eraser will become coarse and aliased (Figure 8.72).
Figure 8.72. An eraser in Brush mode (left) and in Pencil mode (right). 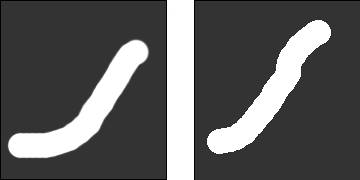
| 5. | Still on the options bar, select an opacity using the Opacity slider.
| 6. | In the image window, drag the eraser through your image.
The image is erased according to the attributes you've applied to the eraser.
|
Erasing on Flattened vs. Layered Images The Eraser tool functions in a fundamentally different way, depending on whether it's erasing on a flattened image, such as Photoshop Elements' default background, or on a layer of a multilayered file. When erasing on a flattened image, the Eraser tool doesn't really erase at all. Instead, it replaces the image with the current background color displayed in the toolbox. In other words, it simply paints over the image with the background color (Figure 8.73). Figure 8.73. On a flattened image layer, the Eraser tool paints with the current background color wherever the eraser is dragged. 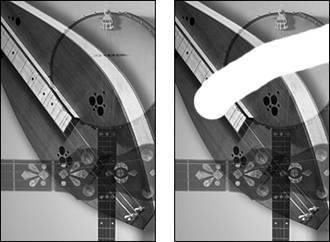
On the other hand, when erasing a portion of an image from a layer, the Eraser tool actually removes the pixels from the layer, creating a transparent hole and exposing the image on the layer directly below it (Figure 8.74). Figure 8.74. When erasing on a layer with transparency, the Eraser tool actually removes image pixels (here, the center of the dulcimer layer) and exposes the image on the layer below (the paint cup). 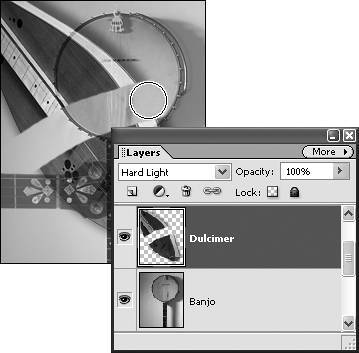
 Tip Tip
You're not limited to round or square brush shapes for your erasers. Any brush, even pictorial ones (for instance, Maple Leaves and Dune Grass) or photographic ones (like Scattered Leaves) can be used as erasers. Try experimenting with different brush shapes and opacity settings to create unusual textures and patterns in your photographs.
|
|
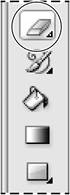
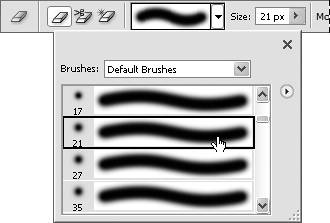
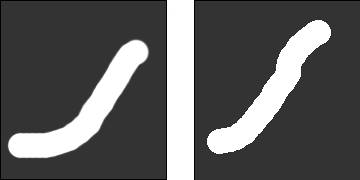
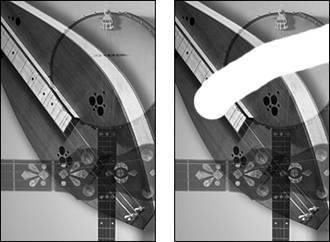
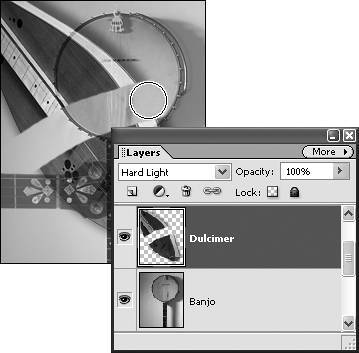
 Tip
Tip