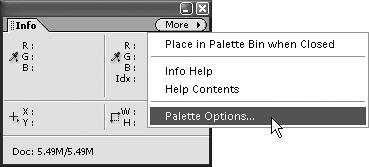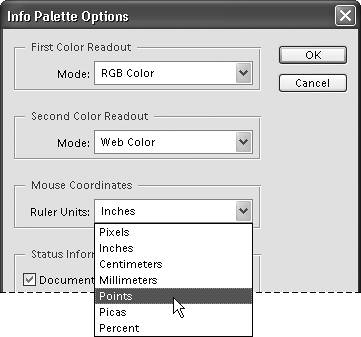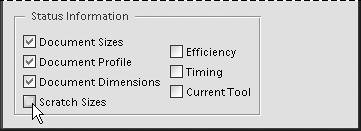| The Info palette displays measurement and color information as you move a tool over an image in the image window. In combination with the Eyedropper tool, you can use it to view the RGB (red/green/blue), Grayscale, and HSB (hue/saturation/brightness) values of your image. The Info palette is a handy tool if you want to sample and then enter specific color values in the Color Picker (covered in detail in Chapter 3). When an area is selected, this palette shows the position, angle of rotation, and scale, allowing you to control the precise placement and movement of selections. In addition, you can customize the status bar at the bottom of the Info palette to display different file and image information. To use the Info palette 1. | From the Window menu, choose Info to open the Info palette (Figure 2.32).
Figure 2.32. To view the Info palette, choose Window > Info. 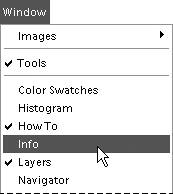
If you like, you can drag the Info palette into the Palette Bin.
| 2. | Select the desired tool and then move the pointer over the image. Depending on the tool you are using, the following types of information appear:
The numeric values for the color beneath the pointer. You can view any two sets of color modes at the same time (Figure 2.33). Information for different color modes can be displayed at any time by clicking either of the eyedropper cursor buttons in the Info palette (Figure 2.34). Figure 2.33. Any two sets of color information (RGB, HSB, Web Color, or Grayscale) can be viewed at one time. 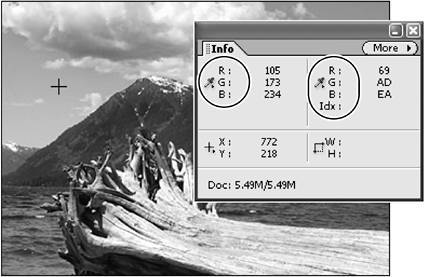
Figure 2.34. Color mode displays can be changed at any time from pop-up lists in the Info palette. 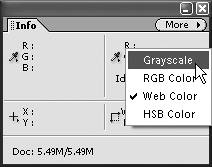
The x and y coordinates of the pointer, and the starting x and y coordinates of a selection or layer, along with the change in distance as you move the pointer over your image (Figure 2.35). Figure 2.35. The x and y coordinates of the pointer are shown in the Info palette. 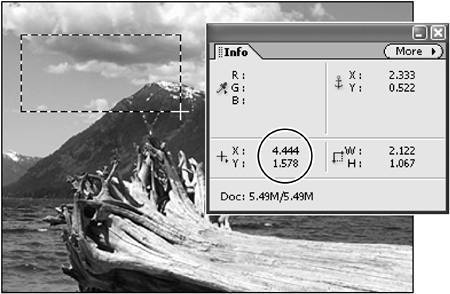
The width and height of a selection or shape and the values relating to transformations, such as the percentage of scale, angle of rotation, and skew (which distorts a selection along the horizontal or vertical axis) (Figure 2.36). Figure 2.36. Any change in the scale or transformation of a selection or layer is visible in the Info palette. 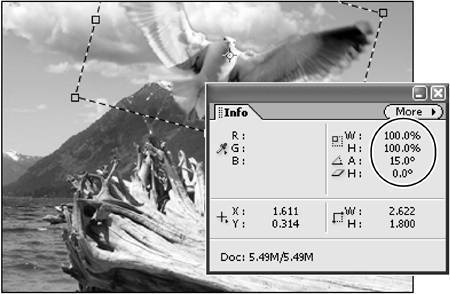
|
 Tip Tip
To display different Info palette options 1. | Click the More button on the Info palette to open the palette menu, and then choose Palette Options (Figure 2.37).
Figure 2.37. Access Palette Options from the Info palette's More menu. 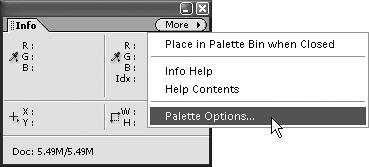
| 2. | Use the drop-down menus in the top three areas of the dialog box to change the color and unit options you would like the palette to display (Figure 2.38).
Figure 2.38. You can control what type of information will be displayed for color modes and for units of measurement. 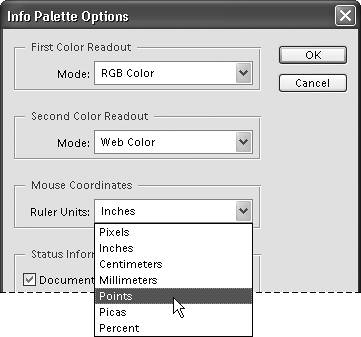
| 3. | In the Status Information area of the dialog box, click the check box next to the options that you would like the palette to display (Figure 2.39).
Figure 2.39. The Info palette can display the status for up to seven different types of information, all at the same time. 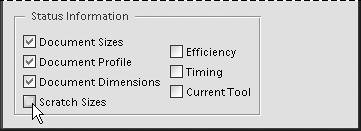
Here are descriptions of some of the most useful options:
Document Sizes displays information relating to the file's size. The first number represents the approximate size of the file if flattened (all layers combined into one) and saved. The second number represents the current file size, with layers.
Document Profile displays the color mode of the image.
Document Dimensions displays the width and height of the image.
Scratch Sizes displays the amount of memory needed to process the image. The first number represents the memory currently used to display all open images. The second number represents the total, available RAM. If you think you're running into memory problems and need to add RAM, viewing this information will help you evaluate the problem.
|
|
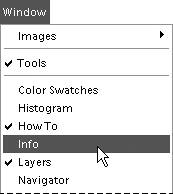
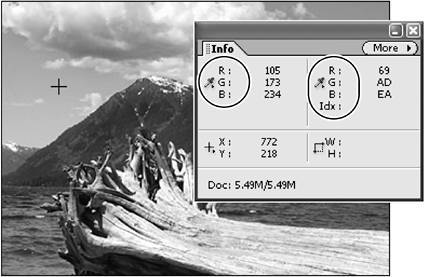
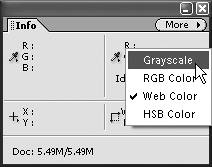
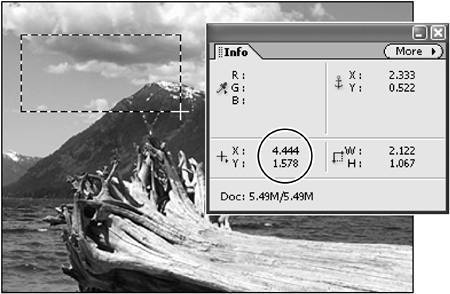
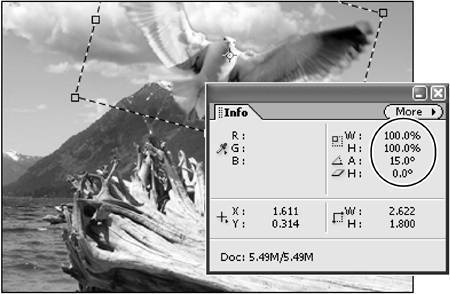
 Tip
Tip