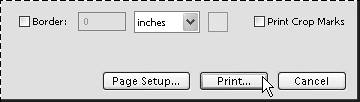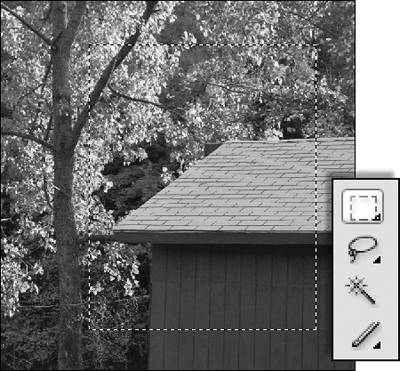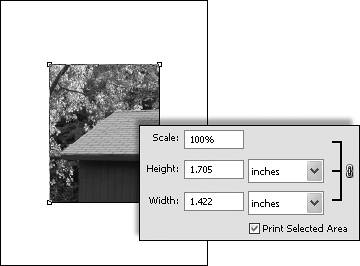Printing an Image
| Once all of the desired options (like scaling, borders, labels) have been set in the Print Preview dialog box, printing your image is simply a mouse click away. To print an image
To print a selected area of your image
|
EAN: 2147483647
Pages: 178