Warping Text
| Photoshop Elements lets you distort text easily using the Warp tool. You can choose from 15 different warping options in the Warp Text dialog box. In this dialog box, you can adjust the amount of the bend in the type, as well as the horizontal and vertical distortion. Even after you've warped your text, it's still completely editable, and you can make additional formatting changes to it at any time. But because the warp effect is applied to the entire type layer, you can't warp individual charactersit's all or nothing. The Warp Text Style Gallery includes a few examples of the results you can get with this addictive tool. To warp text
To remove text warp
|
EAN: 2147483647
Pages: 178
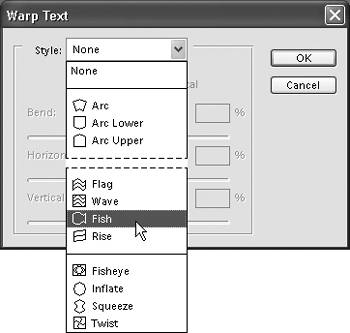
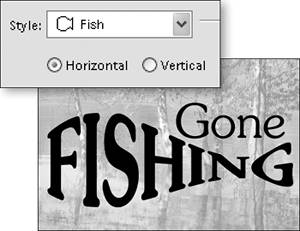
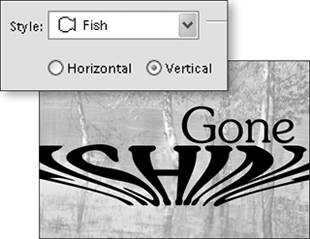
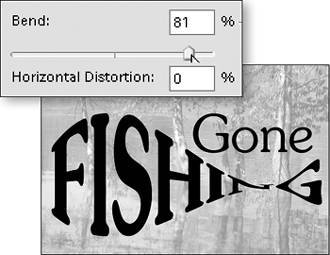
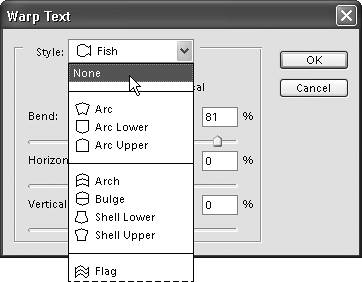
 Tip
Tip