Working with the Find Bar
| < Day Day Up > |
| Let's face it, some web pages are so long that locating the term or word you are interested in on the page is like finding a needle in a haystack. Internet Explorer sports that painful, crude find text capability that is only slightly better than Notepad's truly horrid find. Savvy Internet Explorer users have used Google's toolbar to enhance finding items. With Google's toolbar, you get a place to enter your search terms, a search button, and (on the right end) a set of dynamic search buttons one for each term you type into the search terms box. You can search for one set of terms and type something else into the search terms box without doing a new Google search and have those dynamic buttons redefined. Firefox does not have an official Google toolbar. Google is working on it, so there might be a Google-supplied Google toolbar by the time you read this. A Googlebar extension is available, though. It's not developed by Google, but it's a very good implementation. This Googlebar extension doesn't have a pop-up blocker, however, because this functionality already exists in Firefox. Firefox also has something that Internet Explorer lacks: a find toolbar. You can display the Find bar by either pressing Ctrl+F or selecting Edit, Find in the menu. The Find bar is located on the bottom of Firefox's main window, as shown in Figure 3.9. Figure 3.9. The Find bar lets you search for words on the current page. It can also highlight the term searched for.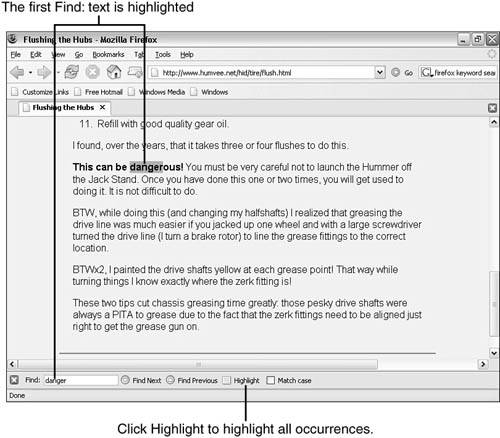 Using the Find bar's Find area, you can type a word(s). As you type, Firefox searches for what you type, finding and highlighting the first occurrence. As you type more letters, the search moves to the next match. For example, I typed h and Firefox found the first h it encountered. Then, I added another letter, making it hu, and Firefox found the first occurrence of these two letters. Adding more letters makes the search more precise. Tip Firefox's Find bar can highlight all occurrences of the find text in the document if you click the Highlight All button. If, at some point, you type something that is not on the current page, Firefox highlights what you are typing in red and at the right end of the Find bar displays the message Phrase not found to tell you that the word is not on the page. Note The Firefox Find bar or, as it's sometimes called, the Find toolbar has a number of controls. From the left they include an area in which to type characters to look for, a Find Next button, a Find Previous button, a Highlight All button, a Match Case button, and a message area. Firefox always highlights the first occurrence of the term typed. Clicking the Highlight button tells Firefox to highlight all occurrences of the search term found on the page. Pressing F3 or clicking Find Next takes you to the next occurrence of the find text. |
| < Day Day Up > |
EAN: 2147483647
Pages: 245