Example Pay Per Use Scenario
| This example scenario walks through the process of configuring HP-UX and Microsoft Windows nPartitions to use PPU. It assumes that the HP utility meter has been set up and configured, as HP service representatives or authorized HP partners are responsible for installing and maintaining the meter. In the HP-UX portion of this scenario, the active CPU metric is being utilized. Notice that none of the commands specify the type of metric being tracked; instead, the metric is specified in the contract and is available on the PPU portal. Pay Per Use for Microsoft Windows only supports the percent utilization billing model. remember The steps covered in this scenario must be performed on every partition in the complex. If these steps are not taken, HP may assume that you are using 100% of your CPUs in partitions that are not properly configured. The steps covered in the HP-UX portion of this example are executed on an HP 9000 Superdome with 16 cells. There are 14 nPartitions configured in the complex. The zoo3 nPartition used throughout the scenario contains a single cell that has four CPUs. The Microsoft Windows portion of this example is executed on an HP Integrity rx8620 with four cells. There are four nPartitions configured in the complex. The rex03 nPartition contains a single cell that has four CPUs. Ensuring That Software Is InstalledThe first step in configuring a PPU system is to install the PPU software on every partition in the complex. If the software is not currently installed, it can be downloaded from http://www.hp.com/go/softwaredepot. The HP-UX product number for PPU is T2351AA. For Microsoft Windows, the software is included in the SmartComponent, WMINParProvider64PPU.msi. In HP-UX, the PPU software is installed using the Software Distributor HP-UX installation tools. (The steps required to install the software are not shown in this example.) After the installation is complete, the swlist command can be used to ensure that the software is installed on the partition. # swlist | grep T2351AA T2351AA B.07.00 HP-UX Pay Per Use (PPU) In order to verify that the PPU software in installed on Microsoft Windows partitions, select Run from the Start menu. Enter services.msc. in the Run dialog. The resulting services console is shown in Figure 12-1. Notice the HP Pay per use service is listed, the status is shown as Started, and the startup type is configured to be Automatic. Figure 12-1. HP Pay Per Use Service for Microsoft Windows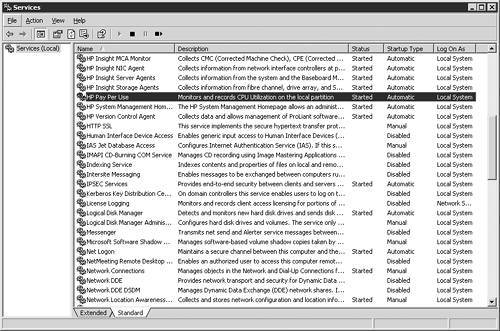 After ensuring that the PPU software is properly installed and running on every partition, the next step is to configure the Pay per use software with the utility meter that will be used to track utilization data. The ppuconfig command is used for all of the PPU configuration tasks and operates the same on both HP-UX and Microsoft Windows with the exception of the command's path. The command is located in /usr/sbin on HP-UX and C:\Program Files (x86)\Hewlett-Packard\ppu on Microsoft Windows. Configuring the Pay Per Use Software on HP-UX PartitionsThe next step is to configure the PPU software so it can communicate with the HP utility meter. You must provide either the hostname or IP address for the meter to the PPU software. The following HP-UX command configures the PPU software to use the utility meter with the hostname ppumeter.fc.hp.com. # /usr/sbin/ppuconfig -m ppumeter.fc.hp.com The utility meter IP/hostname is set to 'ppumeter.fc.hp.com'. Pay Per Use daemon (ppud) started. Executing the command as shown configures the PPU software so it can communicate with the HP utility meter and starts the PPU daemon, ppud. The PPU daemon is added to inittab and the daemon automatically starts after every reboot and restarts the process if it is stopped. All HP-UX PPU partitions must have the ppud daemon running at all times. When the daemon is not running, utilization data is not gathered and sent to the utility meter. As a result, HP may assume 100% CPU utilization for the partitions. Configuring the Pay Per Use Software on Microsoft Windows PartitionsConfiguring the Pay per use meter on Microsoft Windows partitions is similar to the configuration process for HP-UX with one primary difference: the ppuconfig command is located in a different place. The following Microsoft Windows command configures the PPU software to use the utility meter with the hostname ppumeter.fc.hp.com. C:\Program Files (x86)\Hewlett-Packard\ppu> ppuconfig -m ppumeter.fc.hp.com If the PPU service is running and the meter is reachable, this command does not emit any output. Viewing the Initial ConfigurationSince the ppuconfig command is used the same on HP-UX and Microsoft Windows, the remainder of this example scenario will illustrate the commands only on HP-UX. The initial HP-UX configuration of the PPU software on the zoo3 nPartition is shown in Listing 12-1. Notice that all of the CPUs are active in this nPartition. The listing also shows that the utility meter is to be configured as shown in the previous step. The default system identifier is the partition's hostname. If a more descriptive identifier is desired, it can be manually configured as shown in the next step. Listing 12-1. Initial HP-UX Pay Per Use Configuration # /usr/sbin/ppuconfig Utility Meter IP/Hostname: ppumeter.fc.hp.com System Identifier: zoo3 CPUs to be active at next reboot (CPU Cap): all CPUs that can be activated without a reboot: 0 Active CPUs: 4 Performing Additional Configuration and Testing StepsThe PPU software offers the flexibility to configure the system identifier if the hostname is not appropriate. In some organizations, the hostname is an attribute that is considered to be private information. In other organizations, a more descriptive label is desired for proper tracking. In this example, the system identifier will be configured so it contains the model number, the asset number, and the physical location of the system. # /usr/sbin/ppuconfig -s \ > "Model: SD64000, Asset: HP123456789, Location: FC3LE3" The system ID is set to 'Model: SD64000, Asset: HP123456789, Location: FC3LE3'. After setting the system identifier, the CPU cap will be set for this nPartition. Instead of leaving all four CPUs active in the nPartition, one of them will be deactivated. The ppuconfig command is used to set the CPU cap. The r option in the command makes the change immediately. Without the r option, the CPU would not have been deactivated until the next reboot of the nPartition. note CPU capping is supported only on HP-UX. # /usr/sbin/ppuconfig -c 3 -r The CPU cap is set to 3. 3 processors are now active. The final step is to test the connectivity with the utility meter. When this command is executed, the PPU software sends a usage report to the utility meter and verifies round-trip communication. # /usr/sbin/ppuconfig -t Round trip communication with the utility meter succeeded. The final PPU configuration is shown in Listing 12-2. Notice that the number of active CPUs is now three and one CPU can be immediately activated. When the workloads in the zoo3 nPartition demand more CPU resources and the costs of activating the fourth CPU are acceptable, the CPU can be instantly activated using the ppuconfig command. Viewing the Final ConfigurationListing 12-2. Final Pay Per Use Configuration # /usr/sbin/ppuconfig Utility Meter IP/Hostname: ppumeter.fc.hp.com System Identifier: Model: SD64000, Asset: HP123456789, Location: FC3LE3 CPUs to be active at next reboot (CPU Cap): 3 CPUs that can be activated without a reboot: 1 Active CPUs: 3 Viewing the Utilization ReportsIf the partitions in the complex have all been configured with the PPU software and connectivity to the utility meter is set up properly, usage reports will be available on the PPU portal. The PPU portal is available at http://www.hp.com/go/payperuse. The PPU reports are available two days after actual use occurs. Figure 12-2 shows an example usage report for a system participating in the active CPU PPU solution. This is a sample utilization report; it is not from the zoo3 or rex03 nPartitions discussed in the example scenario. Figure 12-2. Pay Per Use Portal Active CPU Summary Report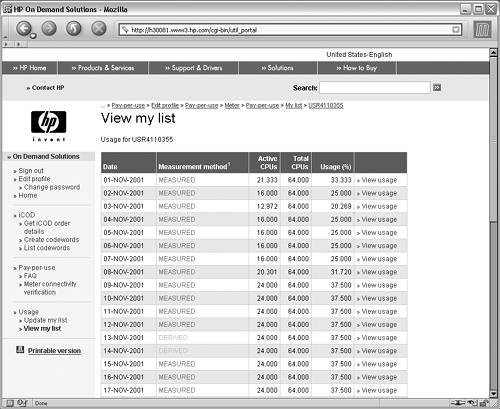 An example summary percent utilization PPU report is show in Figure 12-3. This report is for a single day. It shows the partition ID, the uptime over the selected 24-hour period, the percent usage, the number of CPUs, and the measurement status. A similar report is available for every partition in the PPU server. Selecting the link in the right-most column provides additional utilization details broken down in five-minute intervals. Figure 12-3. Pay Per Use Portal Percent Utilization Summary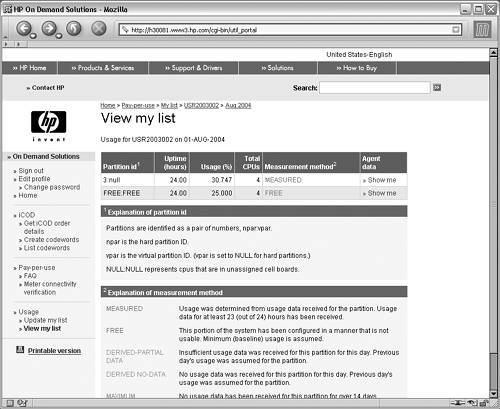 In addition to the summary information shown in Figure 12-3, detailed utilization data is also available from the PPU portal. Figure 12-4 shows a detailed CPU utilization usage report for each CPU on a five-minute basis. The average of the data shown in the detailed report is used to calculate the monthly payment for the PPU server. Figure 12-4. Pay Per Use Portal Detailed Percent Utilization Report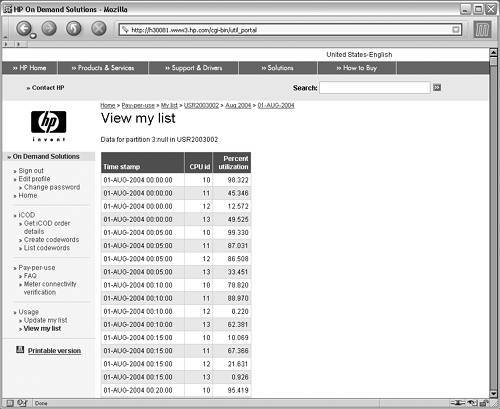 |
EAN: 2147483647
Pages: 197