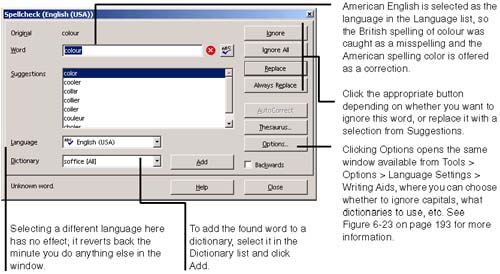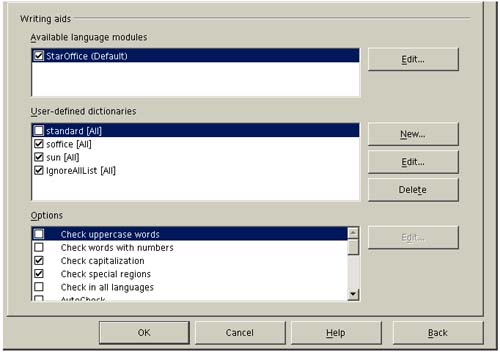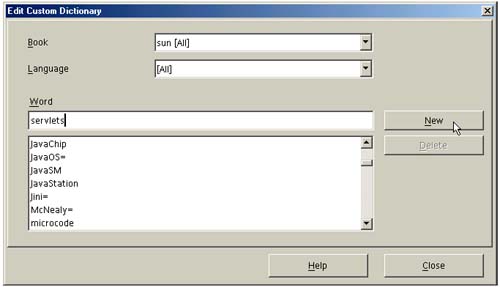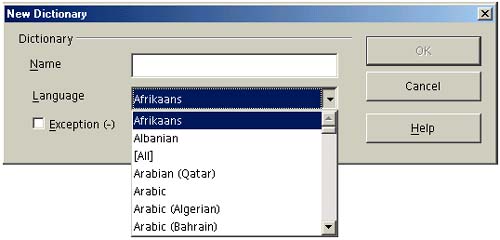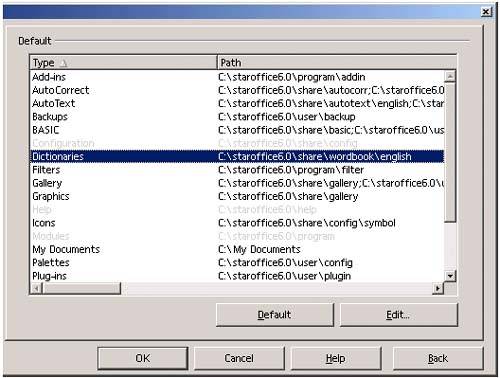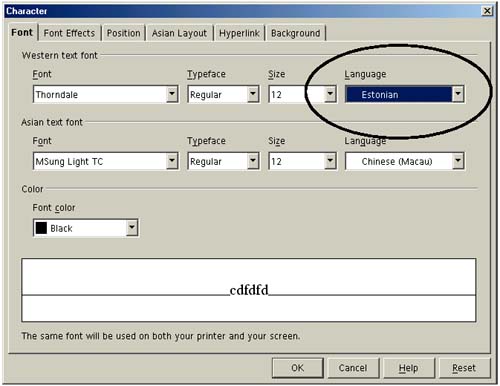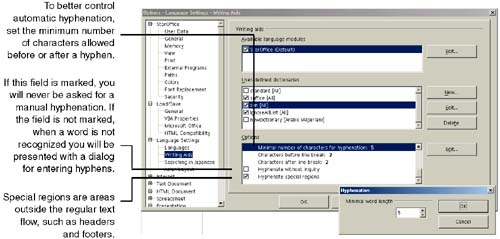Spellchecking and Hyphenation
| You can run a normal spellcheck, and there's all sorts of extra stuff you can customize, as well. Note The StarOffice spellchecker is an addon feature, created by a third party. Since this feature couldn't be licensed under open source, the OpenOffice.org spellchecker is different. You might notice some differences if you use both programs. Using Automatic SpellcheckThe automatic spell checking feature places a re squiggly line under misspelled words.
Spellchecking
Figure 6-22. Spellchecking Customizing Spell CheckWhether you use spell check manually (Tools > Spellcheck > Check) or automatically (by clicking the AutoSpellcheck icon in the toolbar to underline misspelled words), you can set the rules for spell check.
Note You must select a language for spellchecking. Adding a Custom DictionaryThe program performs spell check against a system dictionary (or more than one dictionary if you installed support for more than one language). It also checks spelling against custom dictionaries. the program lets you add and modify custom dictionaries. The main reason to use a custom dictionary is to speed the spell check process. If you're going to use terms in your documents that a spell check would normally catch (such as product names , unique spellings of common words, and so on), you can add these words to a custom dictionary so that spell check will recognize them.
Spellcheck TroubleshootingSometimes the program will hang or crash during a spellcheck, or it might ignore a few blaatently misPilled werds. Here are a couple solutions or workarounds. Check the Dictionaries
Select the Right Language
Use AutoSpellcheckIf your document crashes during spellcheck anyway, especially at the end of the document when it's about to head back up to the top of the document, just don't use normal spellcheck. Use AutoSpellcheck (see Using Automatic Spellcheck on page 191). Setting Hyphenation RulesThe program's Language options let you set default global hyphenation rules for documents. The settings are only default, which means they can be overridden by modifying individual paragraph formats in text, HTML, and presentation documents. Once hyphenation has occurred throughout a text, HTML, or presentation document, you can change the hyphenation of individual occurrences by choosing Tools > Hyphenation and moving among hyphenated words.
|
EAN: 2147483647
Pages: 407
- An Emerging Strategy for E-Business IT Governance
- Assessing Business-IT Alignment Maturity
- A View on Knowledge Management: Utilizing a Balanced Scorecard Methodology for Analyzing Knowledge Metrics
- Measuring ROI in E-Commerce Applications: Analysis to Action
- Governing Information Technology Through COBIT