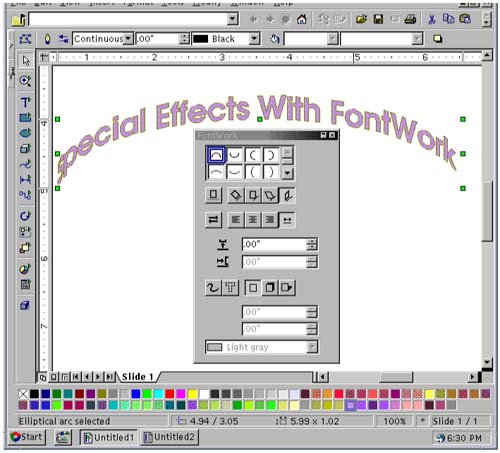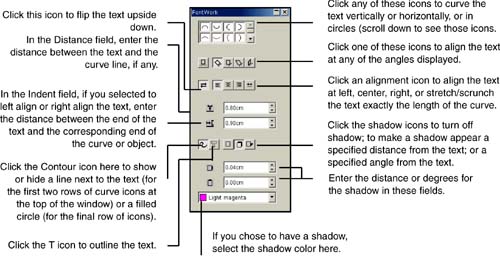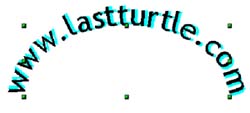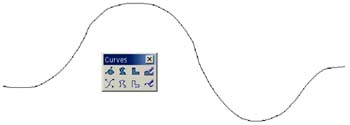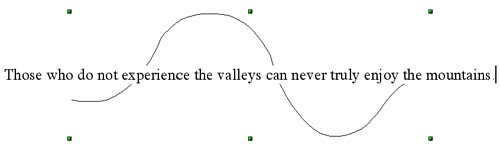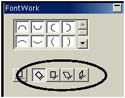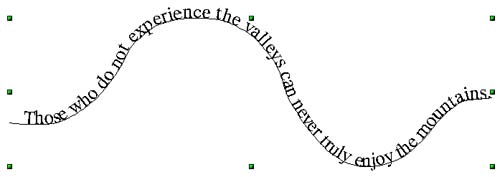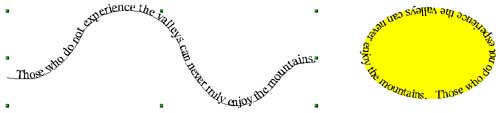Distorting and Curving Text Using FontWork
| See also Formatting Text With Bitmaps, Gradients, and Hatches on page 772. Choose Format > FontWork. FontWork is an add-on program that lets you apply extensive formatting to text, shown in Figure 30-33. Select text and choose Format > FontWork to use it. Figure 30-33. FontWork window and effects Curving Text to a Preset CurveFontWork has several preset curves you can use to curve text; you can also apply shadows and control alignment.
Curving Text Along Any CurveYou can make text follow any curve, not just the ones predefined in FontWork. Just follow the steps in the next procedure, Aligning Text to a Curve or Object on page 820, and click the Contour icon shown in Figure 30-34 to make the line invisible. Aligning Text to a Curve or ObjectDraw has the power of advanced drawing programs such as Illustrator to align text with any Bezier curve, or object such as a rectangle, that you choose. The effect works with any object, but is most effective with polygons, lines, and curves, shown in Figure 30-35.
Figure 30-35. Aligning text to a curve or object Moving Curved Text Within the DrawingOnce you've curved text in FontWork, you can't move it around with the mouse anymore like usual. You can, however, select it, either by clicking on it or drawing a box around it with the pointer tool, then use Shift or Alt and the arrow keys to move it around the drawing. |
EAN: 2147483647
Pages: 407
- Key #3: Work Together for Maximum Gain
- Key #4: Base Decisions on Data and Facts
- Making Improvements That Last: An Illustrated Guide to DMAIC and the Lean Six Sigma Toolkit
- The Experience of Making Improvements: What Its Like to Work on Lean Six Sigma Projects
- Six Things Managers Must Do: How to Support Lean Six Sigma