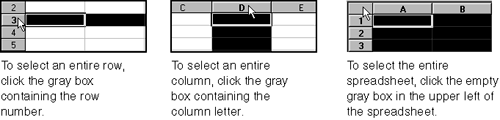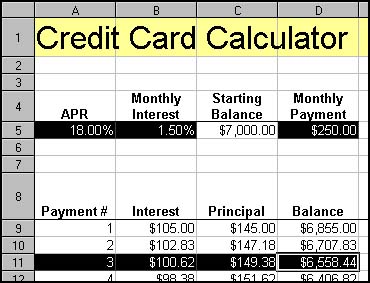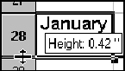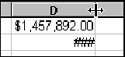Working With Columns and Rows
Working With Columns and RowsThis section contains basic shortcuts for selecting cells , and for resizing, selecting, hiding, inserting, and deleting rows and columns. Selecting Entire Rows, Columns, and SpreadsheetsYou can select entire rows and columns, or the entire spreadsheet (see Figure 19-7) to format, cut, copy, paste, or delete the contents of cells. Figure 19-7. Selecting an entire row, column, and spreadsheet You can also press Ctrl+A to select all cells in a spreadsheet. Selecting Non-Adjacent CellsCalc lets you select cells that aren't right next to each other for formatting or deleting the contents of cells (see Figure 19-8). You can't copy, cut, or paste selected non-adjacent cells.
Figure 19-8. Selecting non-adjacent cells Resizing Rows
If you drag to a new height, keep an eye on the tooltip while you're dragging. It displays the height of the row. You can also control the height of rows more precisely by selecting the row(s), right-clicking, choosing Height, and entering an exact width. Resizing Columns
If you drag to a new width, keep an eye on the tooltip while you're dragging. It displays the width of the column. You can control the widths of columns more precisely by selecting the column(s), right-clicking, choosing Column Width, and entering an exact width. You can also resize multiple columns at the same time. Hiding Rows and ColumnsOne of the main reasons to hide rows or columns is if they contain information that is used to aid in calculations, but that you don't want to display in the spreadsheet. As an alternative to hiding rows and columns, consider putting different types of data on separate sheets. See Break It Up on page 586. Hidden columns and rows don't print.
Showing Hidden Rows and Columns
Inserting Rows and ColumnsWhen you insert columns or rows, Calc automatically adjusts all cell references in the spreadsheet so that your calculations don't get goofed up.
You can insert multiple rows or columns. The number of rows or columns inserted is exactly the number you selected. Deleting Rows and ColumnsWhen you delete columns or rows, Calc automatically adjusts all cell references in the spreadsheet so that your calculations don't get goofed up. However, any information contained in the deleted rows or columns is also deleted.
|
EAN: 2147483647
Pages: 407