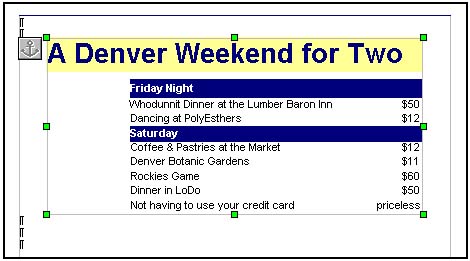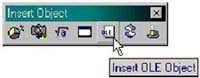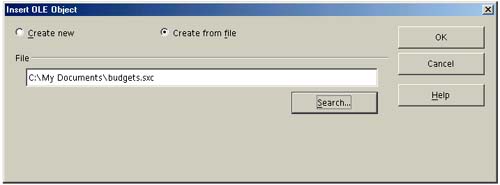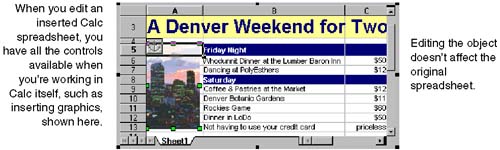Spreadsheets
| When you insert a Calc spreadsheet into Writer, you literally insert a spreadsheet. Whether you copy part of a spreadsheet and paste it into Writer or insert the entire spreadsheet through OLE (Object Linking and Embedding), you can double-click the spreadsheet and edit it as if you're working in Calc. The inserted spreadsheet is standalone, has no links to the original spreadsheet, and cannot be saved as a separate spreadsheet file. For information on adjusting inserted spreadsheets within the flow of a text document, such as anchoring, moving, and wrapping text around, see Tips for Adjusting Inserted Objects and Fixing Broken Links on page 304. Inserting a New Empty Spreadsheet
Inserting Part of an Existing Spreadsheet
The spreadsheet is displayed in the Writer document as an object with green resize handles, as shown in Figure 8-19. You can edit the spreadsheet in Writer after you insert it. See Editing Inserted Existing Calc Spreadsheets on page 293. Figure 8-19. Inserting part of a Calc spreadsheet You can also use this procedure to insert spreadsheets from other spreadsheet applications. In the Paste Special window, select the appropriate spreadsheet type. If your Calc and Writer documents are displayed side by side, you can also select cells in a spreadsheet and click and drag them into the Writer document. Inserting a Whole Existing SpreadsheetIn addition to inserting part of a Calc spreadsheet into Writer, you can insert an entire spreadsheet. This usually works best if you're inserting into a landscape page. This is a hit-and- miss procedure, though, because if your spreadsheet is wider than the Writer page, or if it has more rows than can fit on a page, the results won't be good. Instead, consider converting a spreadsheet to a Writer table. See Converting a Spreadsheet to a Writer Table on page 294. To insert a whole spreadsheet:
You can also insert a blank spreadsheet by selecting the Create new option in the Insert OLE Object window. Editing Inserted Existing Calc SpreadsheetsIf you inserted only selected cells from a Calc spreadsheet, only this datanot any other data in the original spreadsheetis brought into Writer.
Updating Automatically as the Spreadsheet ChangesThis feature works in Windows only. You can insert a Calc spreadsheet into Writer so that when you edit the spreadsheet file itself, the changes automatically appear in the spreadsheet object in Writer. The drawback to using this method is that the spreadsheet object pasted into Writer is displayed as a basic, unformatted table.
Deleting a DDE Linked SpreadsheetIf you use the previous procedure to insert a Calc spreadsheet into Writer, you can't delete the table by simply selecting its cells and deleting rows or columns. You have to click in the paragraph above or below the table, drag through it so that the whole thing is selected, and press Delete. |
EAN: 2147483647
Pages: 407