Setting Up Printers
Once upon a time, an old IT pro was counseling some new IT youngsters gathered around him. He was speaking sagely about keeping your "clients" happy, when someone asked him, "Master, what's the number one thing we can do to keep our computer users from calling us, complaining?" His answer? "Here it is, grasshopper: Make sure they can print. Not being able to print causes angry calls faster than anything else."
Now, that was before the advent of the Internet into popular consciousness, so his answer might be a bit different today, with network access being the new number one concern. Even so, printing would still come in a close second. People get very cranky when they can't print, with good reason: Much as we'd like to believe that we live in the age of the paperless office, experience has proved otherwise.
Fortunately, Knoppix makes it pretty easy to set up printers. Of course, if your printer doesn't work under Linux (Samsung, for example), Knoppix ain't gonna fix that, but if you're trying to use a printer that's supported under Linux, then you should be able to use it with your Knoppix Live CD.
To get started, from the Knoppix menu, choose Configure → Configure printer(s). Knoppix opens the KDE printer configuration tool, shown in Figure 1-8.
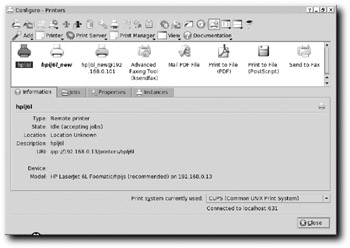
Figure 1-8: The KDE (and Knoppix) printer config utility
KDE's print system uses CUPS (the Common Unix Printing System) by default, and installs several so-called pseudo printers by default, including Print to File (PDF), Print to File (PostScript), Send to Fax, and Mail PDF File. All are very cool, and all work well (of course, to fax, you need a working modem).
In addition to pseudo printers, you can add plain ol' real printers as well. To do so, choose Add → Add Printer/Class. The KDE Printer Wizard opens, and you just walk through the necessary steps to get things set up and working. For example, here's how to connect an HP LaserJet 6L to a Xandros Linux machine shared through Samba:
-
Introduction: Click Next.
-
Backend Selection: Choose SMB shared printer (Windows). Click Next.
-
User Identification: Choose Normal Account and enter a Login and Password for the Xandros box. Click Next.
-
SMB Printer Settings: Enter the SMB Workgroup name (MILTON, in this example), the SMB Server name (Cromwell, in this example), and the share name of the Printer (hplj6l, in this example). Click Next.
-
Printer Model Selection: Select HP as the Manufacturer and LaserJet 6L as the Model. Click Next.
-
Driver Selection: Select HP LaserJet 6L (foomatic + hpijs) [recommended] as the best driver among six options. Click Next.
-
Printer Test: Skip until the process has completed because it rarely works for some reason. Click Next.
-
Banner Selection: Leave No Banner selected. Click Next.
-
Printer Quota Settings: The default (no quota) is fine. Click Next.
-
Users Access Settings: The default enables anyone using this Knoppix computer to print, which is fine. Click Next.
-
General Information: Name is required, so type in something short that identifies the printer, such as hplj6l. Fill in Location and Description if you feel like it. Click Next.
-
Confirmation: Look things over. Click Finish.
And now there's a new printer you can use in Knoppix! To test it, select the printer, right-click on it, choose Test Printer, and click Print Test Page. In a moment or two, a test page should appear in your printer.
If the test page is borked and doesn't look right, try changing your driver: Click on the printer to select it, choose the Properties tab in the bottom half of the window, and click the Driver button. Click the Change button, and try a different driver. Lather, rinse, and repeat as needed until your printer works.
| Tip | If you can't find your printer in the list of supported devices, or things just aren't working, head to the Linux printing mother lode at LinuxPrinting.org, found, surprisingly enough, at http://www.linuxprinting.org. If you can't find the info you need at that Website, it's time to get a new printer. |
Here's how you can improve printing in Mozilla (and Firefox, if you install that program using Klik). Open Mozilla, go to a page you'd like to print, and select File → Print. Notice that Mozilla prints only to the default printer. If you only have one printer, this isn't a big deal, but if you use a laptop that connects to several printers, this can be a pain. Conversely, look at how KDE applications print. All KDE apps pass along the print request to Kprinter, which, as you've seen, is a really nice front end for printing. You can choose any of the printers you've defined already, or print directly to Postscript or PDF, or print to PDF and have KMail email the resulting PDF, and many other neat options.
In Mozilla's Print dialog box, click the Properties button. In the Printer Properties dialog box, change the Print Command from lpr ${MOZ_PRINTER_NAME:+'-P'}${MOZ_PRINTER_ NAME} to kprinter –stdin. Click OK to close the Printer Properties dialog box, and then click Print to close the Print dialog box. You'll see Mozilla printing, but then Mozilla passes the job along to Kprinter and the KDE Print dialog opens. Make the appropriate choices and click Print. In essence, you're telling Mozilla to pass the print job along to Kprinter, which makes things far handier.
You can pretty much use this trick with any program that doesn't use KDE's print system. Just find where you can specify the printer and enter kprinter– –stdin. Test it to make sure things work, and enjoy your slick printing system.
There's one exception (isn't there always?): Adobe Acrobat Reader. To set it up, open Acrobat Reader from the K menu by selecting Multimedia → Viewers → Acrobat Reader. Once it's running, open a PDF (you might need to download one first; to find one, search Google for "filetype:pdf knoppix", which should produce oodles of them) and click Print. In the Printer Command box, enter kprinter without the –stdin. And remember — you only need to do this for non-KDE apps.
EAN: 2147483647
Pages: 118
- Chapter I e-Search: A Conceptual Framework of Online Consumer Behavior
- Chapter III Two Models of Online Patronage: Why Do Consumers Shop on the Internet?
- Chapter XI User Satisfaction with Web Portals: An Empirical Study
- Chapter XII Web Design and E-Commerce
- Chapter XIII Shopping Agent Web Sites: A Comparative Shopping Environment