Fax Documents and Pictures
|
| < Day Day Up > |
|
Mac OS X includes the capability to send and receive faxes as part of the printing function and allows an application, such as Microsoft Word, to “print” to a remote fax by specifying the fax function as a printer. This service requires that you have a phone line connected to the fax modem in your Mac.
Set Up Faxing
To set up faxing:
-
Open
 and click System Preferences. The System Preferences window will be displayed.
and click System Preferences. The System Preferences window will be displayed. -
Click Print & Fax. The Print & Fax sheet will be displayed.
-
Click the Faxing tab to display it (see Figure 6-15).
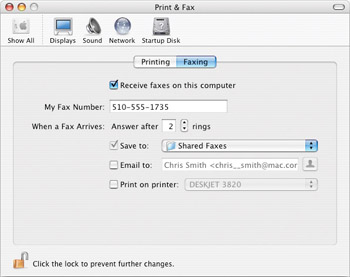
Figure 6-15: Set up your fax configuration on the Faxing tab of the Print & Fax sheet in System Preferences. -
If you plan to send faxes from this Mac, enter your fax number in the My Fax Number text box.
-
To receive faxes on this Mac:
Note If you’ve configured your Mac to go to sleep (see “Set Energy Saver Options” in Chapter 5), select the Wake When The Modem Detects A Ring check box on the Options tab of Energy Saver if you want your Mac to be able to wake from sleep to receive faxes.
-
Select the Receive Faxes On This Computer check box. Mac OS X enables the When A Fax Arrives group of controls.
-
Specify the number of rings in the Answer After text box.
-
To save the faxes you receive to a folder, select the Save To check box and specify the folder in the drop-down list box. The default location is the Shared Faxes folder—the Faxes folder in the /Users/Shared folder.
-
To have Mac OS X automatically e-mail the faxes to an e-mail address, select the Email To check box and specify the address in the text box. Mac OS X saves the faxes as PDF files, which helps to keep them relatively compact.
-
To have Mac OS X automatically print each fax received, select the Print On Printer check box and specify the printer in the drop-down list box. This setting makes your Mac behave like a fax machine for incoming faxes.
-
-
Click System Preferences | Quit System Preferences to close System Preferences.
Send a Fax
To send a fax:
-
Open the document you want to send. For example, open a word processing document in Microsoft Word.
-
Open File and click Print to display the Print dialog box.
-
Click Fax in the bottom toolbar. Mac OS X displays the Print dialog box for faxing (see Figure 6-16).
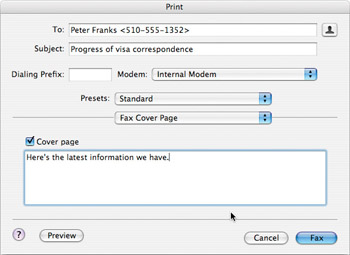
Figure 6-16: Specify the recipient of the fax in this Print dialog box. -
In the To box, type either the fax number to use or the name of a person in your address book. If there’s a match in your address book, Mac OS X completes the name and enters the fax number automatically.
-
Enter the subject in the Subject text box.
-
If you have multiple modems, make sure the right modem is selected in the Modem drop-down list box.
-
To add a cover page, select the Cover Page check box and type the message in the text box. Don’t press return, because doing so will “click” the Fax button rather than create a new paragraph.
Tip To create more than one paragraph in your cover page, type the message in another application, such as TextEdit, copy it, and paste it into the text box.
-
Click the Fax button. Mac OS X removes the Print dialog box from the display and starts the fax job in the background.

-
To see what’s happening, click the Internal Modem button on the Dock. Mac OS X displays the Internal Modem window, which shows the progress of the fax. If necessary, you can use the buttons on the toolbar to hold, resume, stop, and restart your faxes.
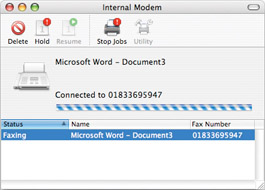
-
After the fax has been sent, open Internal Modem and click Quit Internal Modem to close Internal Modem.
Receive a Fax
When you’ve set up your Mac to receive faxes for you, it handles the process automatically, answering the phone after the number of rings you’ve specified, receiving the fax, and saving it, e-mailing it, or printing it, depending on your choices on the Print & Fax sheet in System Preferences.
After receiving a fax, you can view it as follows:
-
Activate the Finder.
-
Open the folder in which you chose to save faxes.
-
Double-click the fax file. Mac OS X will open the file in Preview.
-
If the fax has multiple pages, click Page Up or Page Down on the toolbar to navigate from page to page.
-
Open the Preview menu and click Quit Preview to close Preview.
|
| < Day Day Up > |
|
EAN: 2147483647
Pages: 68