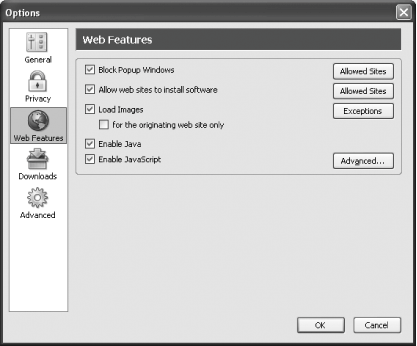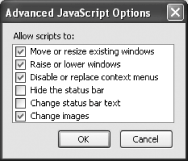B.3. Web Features Firefox's Web Features options, which you can see in [click here], take care of a lot of safety and annoyance issues that web users have to face.
Here are the options that you can configure:
- Block Popup Windows
-
Let's start with Block Popup Windows, which you must be sure to check now. Right now. Set this book down, open Firefox, and make sure that you are blocking pop-up windows. Once you've done that, come back. Finished? OK, let's continue. What did you just do? Well, if you've ever used the Web for any length of time, you've undoubtedly been annoyed by a barrage of pop-up and pop-under advertisement windows. Introduced a few years ago, they rapidly became one of the most annoying things web users have to face. By checking the box next to Block Popup Windows, you just restored a measure of peace and quiet back to your web-browsing experience. If you want to test your now pop-up-less browser, head over to http://www.gambling.com, enjoy the unbelievably gaudy animated graphics, and then either hit the Back button or head on to another site. If you were a Windows user using Internet Explorer on anything but XP Service Pack 2 (you know, that update that fixed a huge number of security flaws but broke a few other things in the process), upon leaving the site you would find yourself faced with an explosion of pop-ups. We Firefox users, on the other hand, are faced with...nothing. No pop-ups, no pop-unders. Ah, bliss. A couple of notes: first, Firefox blocks the pop-up windows that open when you enter or leave a web page. If you click on link once a page has loadedlet's say, to add an attachment in a web-based email program or to view a larger image in a new windowFirefox will not block it, because you requested the action. If you ask for it, you can still get it; if it was forced on you, Firefox blocks it. Now that makes sense! Secondly, while the vast majority of the pop-up windows that open when you hit a web page are advertisements, not all of them are. Some web designers have decided to incorporate into their web sites the very feature that so many other people have grown to hate: pop-ups. In other words, these web designers want you to head over to http://www.pretentious.com intending to view that site's content, and then immediately cry out in joy when another window suddenly pops open with the real web site content in it. Brilliant. Normally, most people just say bye-bye to those sites, but every once in a while you're forced to grit your teeth and accommodate one because you absolutely must access its information. In cases like that, open this preference screen and click on the Allowed Sites button next to Block Popup Windows. In the Allowed Sites window, you can enter the URL of the site for which you want to allow pop-ups. Enter www.pretentious.com, or, if you want to allow any of the sites in the "pretentious" domain to open pop-ups when you visit themsuch as too.pretentious.com , overly.pretentious.com , or snooty.pretentious.com enter .pretentious.com, with the dot at the beginning, and then press OK. In addition, you may want to send an email to the site's webmaster, explaining to him that his web site is annoying...but that one is up to you. If you add a site to the Allowed Sites list and then want to remove it later, just select it and press Remove Site; if you want to remove every site on the list, press Remove All Sites. Pretty easy.
- Allow web sites to install software
-
You should leave "Allow web sites to install software" checked, or you will not be able to install any add-ons for Firefox. If you're really paranoid and you want to download each add-on to your hard drive and then manually install it, uncheck the box; most people, though, should leave it checked. Don't worry that you just opened yourself up to all of Internet Explorer's security holes, thoughas discussed in Chapter 4, Firefox has many safeguards in place that protect you as you install software. If you know of a site right now that you want to put on the whitelist of places that can install software, go ahead and press the Allowed Sites button next to this option. This window is just like the Allowed Sites window for pop-up windows, so you shouldn't have any problems.
- Load Images
-
Images are one of the cornerstones of the Web, so you really should leave Load Images checked (unless you're on a painfully slow Internet connection or you are visually disabled and cannot view pictures). You may also want to check "for the originating web site only"but on the other hand, you may not. The idea is that checking it will block a lot of ads, since many web sites have two kinds of images on them: those they serve and those served by third-party providers. For instance, news pictures on The New York Times web site will come from www.nytimes.com, but ads may come from ads.nytimes.com, or even www.doubleclick.com. If you checked "for the originating site only," you would see the news pictures on the site but not the ads. Unfortunately, this can cause problems in two ways. First, not all ads come from third-party web sites, so you won't block everything (and AdBlock, discussed in Chapter 5, is a better way to block ads, believe me). Second, a web site may actually serve pictures from several sites, and those pictures may not be ads, so if you check this option you may well block images that you actually want to see. Since those problems exist, I don't recommend checking the "for the originating web site only" box. Even if you are loading images, you can still block sites on a case-by-case basis. Just press Exceptions, and a window will open in which you can allow or deny sites the right to display images in your web browser. However, I wouldn't bother going this routeinstead, take a look at sections Section 5.3.2 and Section 5.3.3, for tools that are both easier to use and far more powerful than these settings.
- Enable Java
-
Enable Java should remain checked so you can view and use Java applets on web sites. Java is a programming language developed by Sun, and Java applets are programs written in that language that run inside your web browser. Java has been a very safe environment on the Web, with few of the security hazards that plague Microsoft's ActiveX technology, so I encourage you to go ahead and allow it. Of course, you'll need to have Java installed for this to work (see Chapter 4 for details).
 | Java what? Java and JavaScript have nothing whatsoever to do with each other, except a shared name. (Michael Jackson and Michael Caine also both share the same first name, but again, that's pretty much where the similarity ends.) To help reduce the confusion, JavaScript is now officially known as ECMAScript, but that name hasn't exactly caught on, so you'll still see references to JavaScript all over the place for some time to come. |
|
- Enable JavaScript
-
JavaScript is a bit more problematic than Javamany security holes over the years have been related to IE's handling of JavaScript. Firefox, however, hasn't had the same continual issues, and a lot of web sites require JavaScript to work effectivelyheck, it was a necessity on several web sites I've created. Even so, don't just enable JavaScript without also pressing the Advanced button to the right of the feature and taking a look at the options in the window shown in [click here].
JavaScripts allow web developers to control web pages and how they behave. This can be a good thing, but rude or malicious developers can also use it to hijack your web experience. If you uncheck "Move or resize existing windows," you'll never again hit a web site that suddenly causes your browser window to contort into a new set of dimensions unforeseen by you. If you uncheck "Raise or lower windows," you'll never again click on a link to find another window leaping up in front of yours. Ever tried to right-click on a picture to save it to your hard drive, only to get a pop-up window informing you that right-clicking has been disabled? If you uncheck "Disable or replace context menus," web developers can't pull that trick, or any others involving the contextual menus that appear when you right-click in a web browser. Next up, if you uncheck "Hide the status bar," and you open a small pop-up window by clicking a link on a web page, that window won't be able to open without a status bar in place (which the web site could be obscuring to hide valuable information). A few years ago, a fad of streaming text in the status bar located at the bottom of the web browser window swept the world of web design. A lot of peoplemyself includedfound this quite annoying. If you want to prevent this from happening, uncheck "Change status bar text." This will also ensure that the status bar is displaying the true destination of a hyperlink when you hover over it with your mouse. The last advanced option for JavaScript is "Change images." I don't recommend unchecking the box for this option, because that would prevent rollovers from showing up in your web browser. Rollovers are often used for navigation on web pages: you see a row of buttons, say with white text on a blue background, but when your mouse passes, or rolls, over each button, that particular button changes in some way to indicate that your mouse is over it and it is clickable. Rollovers are not a bad thing, and some web sites are impossible to navigate if you have them blocked, so you should allow your web browser to change images using JavaScript. Once you have JavaScript set up the way you want it, go ahead and choose OK to close the Advanced JavaScript Options window. That's it for Web Featuresthe next section in this advanced tour of Firefox options is Downloads. |