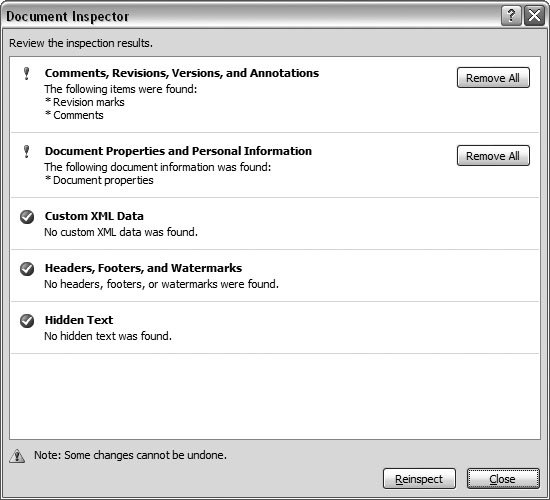16.4. Removing All Comments and Tracked Changes Before you send your quarterly sales report to the Board of Directors, you probably want to remove all the comments and corrections that you and your colleagues made while writing the document. Hiding tracked changes, as described in Section 16.2.2.2, doesn't delete them from the document. Anyone with a copy of Word can see them by turning on one of the "Show markup" views. If you're passing a document to others, you probably want to make sure all the comments and tracked changes are removed before you distribute it. In Word 2007, you can use a new feature called the Document Inspector (Figure 16-11) to find and remove all types of hidden details from your documents such as personal information, comments, and revisions. 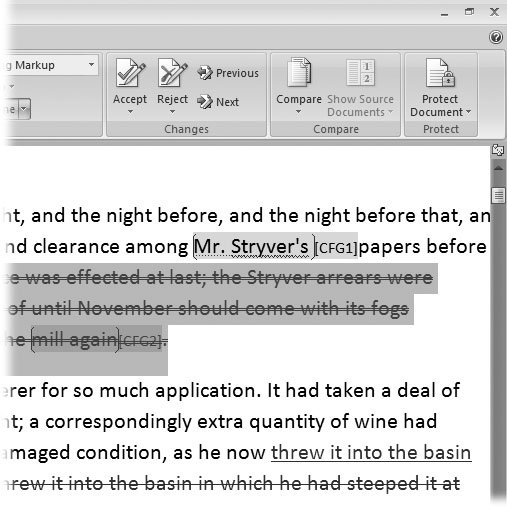 | Figure 16-10. After reviewers have edited and commented on your manuscript, you can quickly assess the damage they've done. The Changes group on the Review tab provides one-stop shopping when it comes to reviewing the reviewers. Click the Previous and Next buttons to jump through the edits and comments. Use the Accept button to make the edit permanent, or click the Reject button if you don't like the change. (See the box in Section 16.5.) | |
You can use the Document Inspector (Office button  Prepare Prepare  Inspect Document or Alt+F, EI) to search and destroy the following items listed below. Turn on the checkboxes next to the type of items you want to find: Inspect Document or Alt+F, EI) to search and destroy the following items listed below. Turn on the checkboxes next to the type of items you want to find: -
Comments, Revisions, Versions, and Annotations . As explained earlier, when you collaborate with other people, your document collects comments and marked revisions. -
Document Properties and Personal Information . Some properties, known in geek-speak as metadata, store information such as the author's name (that's you), the subject, and the title. Documents can contain other personal information and details you may not want to share with others. -
Headers, footers, and watermarks . Headers, footers, and watermarks aren't quite as private and personal as some of the other items found by the Document Inspector, but in some cases they may be proprietary, and you may want to remove them before saving and distributing your document. -
Hidden text . One of Word's font formatting effects creates hidden text (Alt+H, FN). If you hid text in the first place (personal comments, notes to yourself, alternate text that you may reveal later), you probably don't want to share it with others. -
Custom XML data . Your office may use custom XML data that isn't visible when you simply look at the document. Use the Document Inspector to find this data. You then have the option to remove it. To remove all the comments and edits from a document, follow these steps: -
Choose Office button  Prepare Prepare  Inspect Document to open the Document Inspector box . Inspect Document to open the Document Inspector box . The Document Inspector box appears, showing several types of items you can search for, including: comments, revisions, personal information, custom XML data, headers and footers, and hidden text. -
Make sure the checkbox next to Comments and Annotations is turned on, and then click Inspect . If you're checking only for comments and edits, you may want to turn off most of the other checkboxes. For example, if you know your document has headers and footers, you may want Word to leave them alone. -
Review the results. Click the Remove All button (Figure 16-11) next to the items you want to delete from your document . 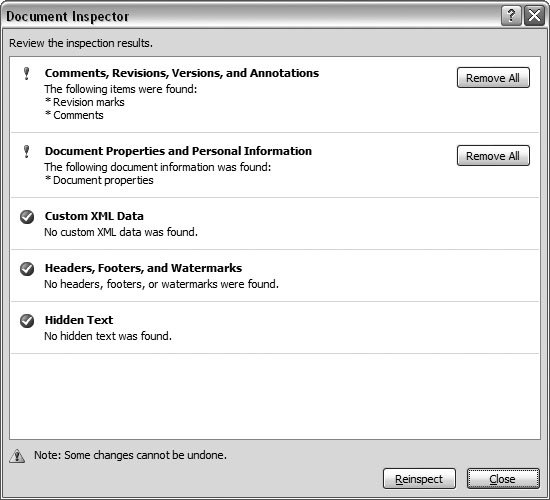 | Figure 16-11. After you run the Document Inspector, you see this box that shows details about the comments, revisions, and personal information contained in the document. Click the Remove All button next to items you wish to remove. | |
UP TO SPEED
The Accept and Reject Buttons | | When a reviewer or a collaborator makes tracked changes to your document, you're not stuck with them. You have a choice of whether to accept or reject every single one. The Review  Changes group gives you Accept and Reject buttons, which let you deal with edits either individually or in one fell swoop. Each of these buttons has two parts . Click the top part of a button to accept or reject the change and move to the next edit. Click the bottom part for some additional options: Changes group gives you Accept and Reject buttons, which let you deal with edits either individually or in one fell swoop. Each of these buttons has two parts . Click the top part of a button to accept or reject the change and move to the next edit. Click the bottom part for some additional options: -
Accept (or Reject) and Move to Next . Use this option to accept or reject a change and automatically jump to the next edit. It's a great tool for quickly checking the changes that have been made. (Simply clicking the top half of the button does the same thing.) -
Accept (or Reject) Change . Use this option to accept or reject the change without moving to the next edit. This way, you can inspect the command's results before you move on. -
Accept (or Reject) All Changes Shown . This command is a little different from the following one, in that it accepts or rejects all the changes showingwhich may or may not be all the changes in the document. Use this command when you want to accept or reject only changes from a single reviewer. Use Review  Tracking Tracking  Show Markup Show Markup  Reviewers to choose which reviewers changes appear. Then, when you click Accept or Reject All Changes Shown, the other reviewers' hidden changes remain intact. Reviewers to choose which reviewers changes appear. Then, when you click Accept or Reject All Changes Shown, the other reviewers' hidden changes remain intact. -
Accept (or Reject) All Changes in Document . Use this command to accept or reject all the changes in a document, from all reviewers, whether they're showing or not. |
|
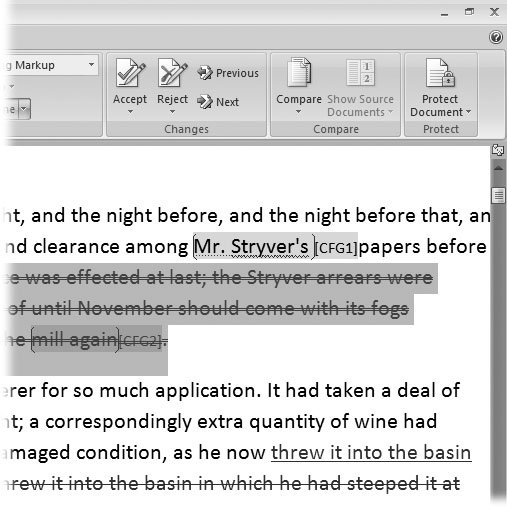
 Prepare
Prepare