Saving Keystrokes and Time with AutoCorrect
Office has the mother of all keyboard shortcuts built into it in the form of AutoCorrect. Most Office users fail to appreciate the extent of AutoCorrect s capabilities and so don t use it fully; but you, in your quest to become a keyboard-shortcut fiend, can be the exception. This section explains what AutoCorrect is, how it works, and how you can get the most out of it.
What AutoCorrect Is
If you ve used the Office applications at all, you ve probably bumped into AutoCorrect. It s the feature that watches as you type and makes corrections automatically when you type characters that match one of its entries. For example, if you type abbout and a space (or another character that triggers an AutoCorrect check), AutoCorrect automatically corrects the word to about. Office ships with an impressive list of AutoCorrect entries ”Office 2003 includes more than 900 entries altogether ”and you can create as many of your own entries as you want.
If you ve worked with older word processing applications, you may remember what were confusingly called glossaries. A glossary was a block of text that you could define an abbreviation for, type the abbreviation, and then invoke the Glossary command to substitute the text block for the abbreviation. AutoCorrect is an automatic form of glossary that runs all the time and checks each group of characters you type. Word also includes manual glossaries, which are now called AutoText.
AutoCorrect is implemented in all the major Office applications, but works in somewhat different ways depending on the application. Word has the most extensive implementation, including both formatted AutoCorrect entries and unformatted (text) AutoCorrect entries. The other applications use only unformatted AutoCorrect entries.
So that each application can access them, Office stores unformatted AutoCorrect entries centrally in the MSO nnnn .acl file in the %userprofile% \Application Data\Microsoft\Office folder. Here, %userprofile% is the path to your user profile (for example, C:\Documents and Settings\Randall Poe\Application Data\Microsoft\Office), and nnnn is the numeric designation for the localization of Office you re using. For example, U.S. English AutoCorrect entries are stored in the MSO1033.acl file.
| Tip | if you use AutoCorrect extensively, and invest time and effort in creating custom AutoCorrect entries that suit your needs, back up your ACL file so that you can restore it if you have to reinstall Windows XP. If you use multiple computers, copy your ACL file from one computer to another so you don t need to re-create your AutoCorrect entries manually. |
Configuring AutoCorrect
To configure AutoCorrect and create and delete entries, you work in the AutoCorrect dialog box. The number of tabs in the AutoCorrect dialog box depends on the application: five tabs in Word (Figure 3-1); three tabs in Excel; two tabs in PowerPoint and Publisher; and a single tab in Access, Outlook, and OneNote.
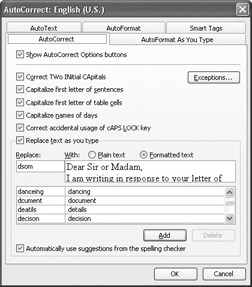
Figure 3-1: AutoCorrect can save you many keystrokes and much effort if you use it extensively.
Display the AutoCorrect dialog box as follows :
-
In Word, Excel, PowerPoint, Publisher, OneNote, and Access, choose Tools AutoCorrect Options.
Office 2000 In Office 2000, choose Tools AutoCorrect rather than Tools AutoCorrect Options. The dialog box is named AutoCorrect rather than AutoCorrect Options.
-
In Outlook, choose Tools Options, click the Spelling tab, and then click AutoCorrect Options.
Note By default, Outlook uses Word as its e-mail editor and inherits those of Word s AutoCorrect options that apply to Outlook as well. If you choose not to use Word as your e-mail editor, you need to select the Use AutoCorrect When Word Isn t the E-mail Editor option on the Spelling tab of the Options dialog box in order to use AutoCorrect.
For each application, AutoCorrect offers five self-explanatory options for correcting two initial capitals, capitalizing the first letter of each sentence , capitalizing the names of days, correcting accidental use of [Caps{Lock] , and replacing text as you type. Setting these options is a matter of personal preference. Many people turn off the Capitalize First Letter of Sentence option because they find it annoying when they re typing notes or composing fragments of sentences.
AutoCorrect s most important option is Replace Text as You Type, which controls whether AutoCorrect scans for entries as you type and replaces any it finds with their designated replacement text. You ll seldom want to turn this option off, unless you re using someone else s account on a computer, and you find AutoCorrect unexpectedly replacing text you type.
AutoCorrect also offers the following application-specific options:
-
Word, Excel, and PowerPoint offer the Show AutoCorrect Options Buttons check box, which provides in-document buttons for undoing corrections and configuring AutoCorrect. (See the subsection Undoing an AutoCorrect Correction, a little later in this chapter.)
-
Word and PowerPoint offer the self-explanatory Capitalize First Letter of Table Cells check box.
-
Word has the Correct Keyboard Setting check box, which detects when the language you re typing is different from the language the text is configured as using and switches to the language you re typing. This option can be useful when you re working on a document in multiple languages.
-
Word offers the Automatically Use Suggestions from the Spelling Checker check box, which uses the Spelling Checker as an additional correcting mechanism. AutoCorrect uses the Spelling Checker s suggestion only when AutoCorrect itself has no match and the Spelling Checker provides a single match.
Office 2000 The Office 2000 applications don t support Smart Tags, so they don t offer the Show AutoCorrect Options Buttons check box. Word 2000 and PowerPoint 2000 don t have the Capitalize First Letter of Table Cells check box.
EAN: 2147483647
Pages: 117
- Structures, Processes and Relational Mechanisms for IT Governance
- An Emerging Strategy for E-Business IT Governance
- Assessing Business-IT Alignment Maturity
- Measuring and Managing E-Business Initiatives Through the Balanced Scorecard
- Technical Issues Related to IT Governance Tactics: Product Metrics, Measurements and Process Control