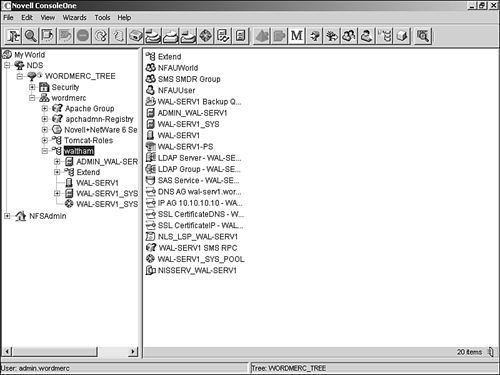ConsoleOne
| NetWare 6.5 includes ConsoleOne v1.3.6. ConsoleOne is a Java-based tool for managing your network and its resources. By default, it lets you manage
If you install other Novell products, additional capabilities are snapped in to ConsoleOne automatically. For example, if you install Novell eDirectory, the capability to configure the LDAP interface to eDirectory is snapped in to ConsoleOne automatically. Because ConsoleOne is a Java-based application, it has a similar look and feel across all platforms, as shown in Figure 3.1. Figure 3.1. Novell ConsoleOne v1.3.6. ConsoleOne BasicsBefore looking at specific administrative tasks that are described throughout this book, it's a good idea to get a feel for the basics of ConsoleOne administration. If you need a more detailed introduction to ConsoleOne, see the NetWare 6.5 online documentation. Organizing Objects into ContainersThe whole purpose of using eDirectory to manage your network is that it allows you to organize network resources so they can be managed more easily. A principal way of doing this is to organize objects into logical groupings known as containers . Because of inheritance rules, objects in a container are security-equivalent to the container itself; so, general object rights can be managed at the container level rather than the individual object level. For more information on eDirectory tree design, see Chapter 5. For information on network security with eDirectory, see Chapter 6. Creating and Manipulating ObjectsOnce you have located the objects you want to manage, you can change their behavior by modifying their properties. You can also create, delete, move, and rename objects as needed. To do any of these, right-click the object(s) you want to manage and select the desired operation from the drop-down menu. For example, to create a new object, complete the following steps:
WARNING If you are attempting to modify a service-specific object for which you don't have a snap-in, ConsoleOne will only show you a generic list of properties. Make sure you have a snap-in installed for all the objects with which you will be working. ConsoleOne 1.3.6 lets you modify the properties of multiple objects of the same type simultaneously . To do this, complete the following steps:
This greatly reduces the effort necessary to manage objects with similar attributes. Browsing and Finding ObjectsIn the left pane, see the eDirectory container, which holds the eDirectory trees you are currently logged in to. If you log in to multiple trees, you will see them all listed here. To log in to a new eDirectory tree, select the NDS Authenticate button on the ConsoleOne toolbar and specify the tree name, context, username, and password. If you are using DNS tree federation, you can access containers in other trees without logging in. To do this, complete the following steps:
Once you are in an eDirectory tree or context and its objects are listed in the right pane, you typically browse to an object by opening container objects in the left pane until you arrive at the object. Customizing ViewsConsoleOne gives you the flexibility to customize views in both the left and right panes. However, except for window size, position, and view title, other custom viewing settings are lost when you exit ConsoleOne. You can define the topmost object in the left pane by doing one of the following:
The right pane in ConsoleOne defaults to what is known as the Console view. This is the most-used view for managing directory and server resources. However, you can switch back and forth between the Console view and other views, such as the Partition and Replica view, by right-clicking an object in the right pane, selecting Views, and then the desired view. For more information on the Partition and Replica view see Chapter 5. Regardless of which view the right pane contains, you can show or hide the view title at the top of the right pane by selecting View from the menu bar and then Show View Title. A check mark is added to or removed from the menu item, depending on whether the view title is being shown or hidden. Installing ConsoleOneConsoleOne will be installed automatically to SYS:PUBLIC\MGMT\CONSOLEONE\1.2 during the NetWare 6.5 server installation. Further more, any products installed on the server will automatically place their ConsoleOne snap-ins in the correct location ( SYS:PUBLIC\MGMT\CONSOLEONE\1.2\SNAPINS ) to function with this version. However, this means that different servers with different product sets may not have all the necessary snap-ins to manage services network-wide. So, if you are doing service-specific management, you should run ConsoleOne from a server where the service is actually installed. If you want to install ConsoleOne on a workstation or an existing server, it is available on the NetWare 6.5 Client CD-ROM. TIP If you want to synchronize ConsoleOne snap-ins across servers, you can simply copy them from the \SNAPINS directory on one server or workstation to that on another. Some snap-ins may have to register with ConsoleOne, in which case this method may not work. To install and run ConsoleOne on one of its supported operating systems, complete the instructions in the following sections. WindowsYou can install and run ConsoleOne on a Windows workstation or server, or you can run it remotely from a NetWare or Windows server to which you have a mapped or shared drive. WARNING If you install and run ConsoleOne from a Windows workstation or server, you should also install the NetWare 6.5 snap-ins so that you will be able to manage all installed services. You will have to manually copy any third-party snap-ins not included on the NetWare 6.5 Operating System CD-ROM from the server on which the third-party service is installed. The following system requirements apply to ConsoleOne in the Windows environment:
Complete the following steps to install ConsoleOne on a Windows machine:
TIP If you are installing on a Windows server and you will run ConsoleOne remotely through drive sharing, don't forget to share the folder where you install ConsoleOne. Once installed, executing CONSOLEONE.EXE from the location where you installed it starts ConsoleOne. If you installed ConsoleOne locally, you will have a shortcut on your desktop. ConsoleOne AccessibilityTo enable the new ConsoleOne Accessibility features for a Windows environment, you must first install the Java Access Bridge. The Java Access Bridge exposes the Java Accessibility API in a Windows DLL so that Windows Assistive Technologies can interact with Java applications that use the Java Accessibility API. To set up the Java Access Bridge for use with ConsoleOne, complete the following steps:
With this installation process complete, ConsoleOne will now be able to interact properly with Windows Accessibility features. NetWareIn addition to being installed during the NetWare 6.5 installation, you can install ConsoleOne v1.3 on existing NetWare servers. The following system requirements apply to ConsoleOne in the NetWare environment:
WARNING ConsoleOne v1.3.6 is compatible with existing ConsoleOne v1.2 snap-ins, but not with v1.1 snap-ins. If you have any older applications that use these snap-ins, ConsoleOne v1.3 should not be installed on that server. Complete the following steps to install ConsoleOne on an existing NetWare server:
Once ConsoleOne has been installed on the server, you can start the NetWare GUI and ConsoleOne simultaneously by typing the following command: C1START If the GUI is already started, select the Novell button in the lower-left corner, and select ConsoleOne from the menu. You will be required to authenticate to eDirectory before ConsoleOne will load. You can also run ConsoleOne remotely from a Windows computer. First make sure you have a drive mapped to the SYS: volume of the NetWare server, and then you can create a shortcut to CONSOLEONE.EXE at the location where you installed it. LinuxYou can access ConsoleOne on Linux locally or remotely from another system through an X terminal session, provided the remote computer has an X Window subsystem. NOTE This release of ConsoleOne for Linux has been tested only on the IBM 1.3 Java Runtime Environment ( JRE ). This JRE is included in the ConsoleOne installation package in case you don't have it. If you do have it, you can choose not to install it. The following system requirements apply to ConsoleOne in the Linux environment:
WARNING This release of ConsoleOne is not compatible with eDirectory versions prior to v8.5. If the installation routine detects an unsupported version of eDirectory, it will abort the installation. Complete the following steps to install ConsoleOne on an existing Linux server:
NOTE You can uninstall ConsoleOne by entering c1-uninstall at the system prompt. c1-install and c1-uninstall both include some optional parameters for running in unattended mode or installing/uninstalling individual components . For details on the command syntax, type c1-install -h or c1-uninstall -h at the system prompt. Both the install and uninstall routines maintain a log file in the /var directory that you can review at any time. Use the following command to start ConsoleOne from either a local session or an X terminal (remote) session: /usr/ConsoleOne/bin/ConsoleOne SolarisYou can access ConsoleOne on Solaris locally or remotely from another system through an X terminal session, provided the remote computer has an X Window subsystem. NOTE This release of ConsoleOne for Solaris has been tested only on the Sun 1.2.2-5a Java Runtime Environment ( JRE ). This JRE is included in the ConsoleOne installation package in case you don't have it. If you do have it, you can choose not to install it. The following system requirements apply to ConsoleOne in the Solaris environment:
WARNING This release of ConsoleOne is not compatible with eDirectory versions prior to v8.5. If the installation routine detects an unsupported version of eDirectory, it will abort the installation. Complete the following steps to install ConsoleOne on an existing Solaris server:
NOTE You can uninstall ConsoleOne by entering c1-uninstall at the system prompt. c1-install and c1-uninstall include some optional parameters for running in unattended mode or installing/uninstalling individual components. For details on the command syntax, type c1-install -h or c1-uninstall -h at the system prompt. Both the install and uninstall routines maintain a log file in the /var directory that you can review at any time. Use the following command to start ConsoleOne from either a local session or an X terminal (remote) session: /usr/ConsoleOne/bin/ConsoleOne Tru64 UnixThis is the first version of ConsoleOne that will run on a Tru64 system. You can run it locally or remotely from another system through an X terminal session, provided the remote computer has an X Window subsystem. NOTE This release of ConsoleOne for Tru64 has been tested only on the Compaq 1.2.2 Java Runtime Environment ( JRE ). This JRE is included in the ConsoleOne installation package in case you don't have it. If you do have it, you can choose not to install it. The following system requirements apply to ConsoleOne in the Tru64 environment:
WARNING This release of ConsoleOne is not compatible with eDirectory versions prior to v8.5. If the installation routine detects an unsupported version of eDirectory, it will abort the installation. Complete the following steps to install ConsoleOne on an existing Tru64 server:
NOTE You can uninstall ConsoleOne by entering c1-uninstall at the system prompt. c1-install and c1-uninstall both include some optional parameters for running in unattended mode or installing/uninstalling individual components. For details on the command syntax, type c1-install -h or c1-uninstall -h at the system prompt. Both the install and uninstall routines maintain a log file in the /var directory that you can review at any time. Use the following command to start ConsoleOne from either a local session or an X terminal (remote) session: /usr/ConsoleOne/bin/ConsoleOne ConsoleOne LimitationsBecause the newer Web-based management tools are much easier to develop to, some of the newer management features are bypassing ConsoleOne and going straight to iManager. Several of the newer NetWare features, including Licensing and iPrint, are managed through iManager and are not available from ConsoleOne. |
EAN: 2147483647
Pages: 172