Hack16.Make Your PC Work Like a Mac
|
Hack 16. Make Your PC Work Like a Mac
Feeling jealous about some of the Mac's nifty features? Envy it no more. Use these tools to make your PC look and work more like a Mac. Have you ever wished you could turn your PC into a Mac? You're not alone. A lot of Windows users have eyed its slick user interface and handy features with envy. But you no longer need to envy the Mac because in this hack, I'll show you how to make your Windows PC look and work more like a Mac. Let's start with changing the visual appearance of XP to get a Mac-like experience. It involves three steps. First we'll change the boot screen. Then we'll replace the default logon screen. Finally we'll make Windows and its icons more Mac-like. 2.10.1. Get a Mac-Like Boot ScreenWhen you start your machine, you'll see a vendor-specific welcome screen, which provides access to BIOS settings. Depending on your setup, after that you might see a menu that lets you boot from one of multiple operating systems [Hack #1]. But if you run only one instance of Windows XP, you will be greeted immediately by the Windows splash screen. To get an almost complete Mac experience, we are going to replace the default Windows logo with something more Panther-like (at the time of this writing, Panther is the name of the latest version of Mac OS X, Version 10.3). To do this, we use BootSkin by Stardock (http://www.stardock.com/products/bootskin), which is free for noncommercial use. After downloading and installing the program we need to obtain a Mac-like boot skin. A particularly nice one is called G5, available at http://www.wincustomize.com/skins.asp?library=32&SkinID=740. Once you have downloaded it, you need to import it into BootSkin. From BootSkin, choose File Figure 2-13. The BootSkin main window with the G5 boot skin imported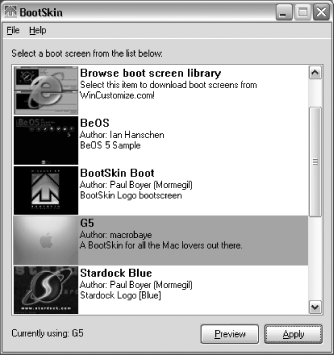 To get an idea how your boot screen will look, you can choose G5 from the list and click the Preview button. Clicking Apply saves your settings and presents the G5 splash screen upon your next boot. Modifying existing boot screens is easy. Once you have imported a skin, you can find it in the skins directory, which defaults to C:\Program Files\Stardock\WinCustomize\BootSkin\skins. Documentation is available through the BootSkin Help menu.
2.10.2. Changing the Logon ScreenThe next step in transforming your PC into a Mac is to replace the default Logon screen with a more Panther-like version. Use the free program LogonStudio by Stardock (http://www.stardock.com/products/logonstudio). Download the main program as well as a logon screen called Mac OS X Panther (http://www.wincustomize.com/skins.asp?library=26&SkinID=1476). After you install LogonStudio, unzip Mac_OSX_Panther_LogonXP.logonxp.zip into a directory named Mac_OSX_Panther_LogonXP.logonxp. Now, move the newly created folder into the installation directory of LogonStudio, which has the default of C:\Program Files\WinCustomize\LogonStudio. Now, when you run LogonStudio, the Mac OS X Panther screen will appear in the list of available logons, as shown in Figure 2-14. Figure 2-14. LogonStudio's main screen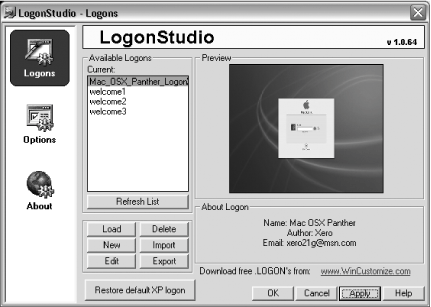 Select it and click Apply. To see how the new logon screen looks (as shown in Figure 2-15), you can press Windows-L. Figure 2-15. The Panther-like logon screen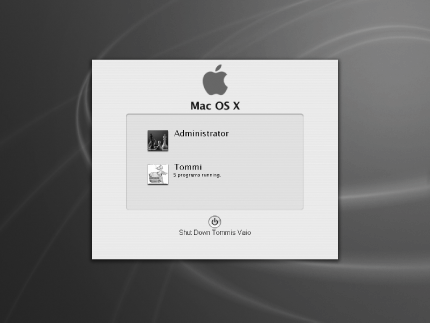 2.10.3. Changing the Appearance of Windows and MenusThe next step is to change Windows' overall visual appearance so that it's more Mac-like. Use WindowBlinds from Stardock (http://www.stardock.com/products/windowblinds).
It's shareware; the registration fee is $20, although you can use a free version that has nag screens and some features disabled. Download the program and a visual style called Brushed Panther (http://www.wincustomize.com/skins.asp?library=1&SkinID=3476). After launching WindowBlinds, choose "Install skin from disk" to load the skin, as shown in Figure 2-16. Figure 2-16. Installing the Brushed Panther visual style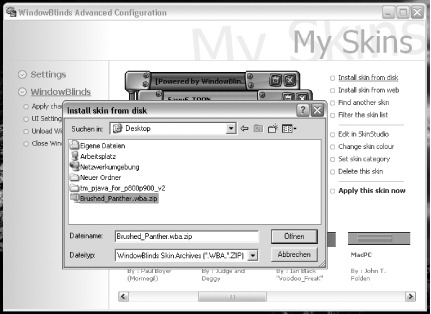 Change the desktop wallpaper to one that closely resembles Apple's blue one. If you've installed LogonStudio, go to C:\Program Files\WinCustomize\LogonStudio\Mac_OSX_Panther_LogonXP.logonxp and find Bitmap_100. Use that file as your wallpaper by right-clicking the Windows desktop, choosing Properties 2.10.4. Give Your PC Mac-Like FeaturesAt this point, we have a PC that looks very much like Mac OS X, from its boot screen to its logon screen, and to its entire look and feel. But we've changed only the way Windows looks. Now we're going to give it Mac-like features as well. 2.10.4.1 KonfabulatorA popular Mac tool called Konfabulator displays so-called widgets, which are mini-applications that fulfill a particular task, such as displaying the state of your notebook's battery, the current CPU usage, or the weather forecast for your town. Widgets are not applications written in ordinary programming languages like C++ or Java; rather, they are written in JavaScript and can therefore be developed easily. So, not surprisingly, there are a huge number of available widgets. In the upcoming Tiger release of Mac OS X (early 2005), Apple is expected to include a new feature called Dashboard, which closely resembles Konfabulator. For a long time Konfabulator has been a Mac OS-only application. Fortunately, though, a new version works for Windows (http://www.konfabulator.com). The program is shareware; you can try it for free, but if you decide to keep it, the registration fee is $25. Konfabulator neatly integrates itself into Windows. You can access its functions by clicking an icon in the notification area to install a new widget. Once you have selected the widget in the file dialog box, you will immediately see it on-screen. Moving the mouse over a widget and pressing the right-mouse button produces a menu which you can use to close a widget or to modify its settings, as shown in Figure 2-17. Figure 2-17. The Konfabulator WiFi widget with its menu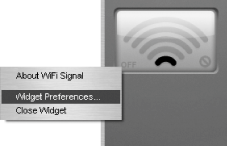 Some settings are widget-specific but others apply to all widgets. One nice feature is called Konspose, which hides all widgets that are in Konspose mode until a certain key is pressed. Just like on the Mac, the default key for this is F8. 2.10.4.2 Switching between windows and applicationsThe Panther release of Mac OS X introduced an intuitive way to switch between applications and windows called Exposé. If you press the F9 function key you get neatly arranged previews of all open windows. F10 does a similar thing but shows only windows belonging to the current application. This is particularly useful because it provides a quick overview of what is happening on-screen. Entbloess 2 by Nipaco Enterprises (http://www.entbloess.com) brings Exposé-like features to XP. The program is shareware; it's free to try, but the registration fee is $7.99 if you continue to use it. Figure 2-18 shows the program in action. Figure 2-18. Entbloess in Exposé mode 2.10.4.3 The DockAnother eye-catching feature of Mac OS X is called the Dock. Dock-like functionality has been present in several operating systems, and even the Windows taskbar can be considered some sort of Dock. The basic idea is to have some drop zone where you drag files and programs you need frequently. Accessing them is as simple as clicking the corresponding icon, which remains visible all the time. Additionally, the Dock shows all currently running programs. If you minimize an application window, program output takes place in the Dock. What makes the Mac OS X version so outstanding is its visual appearance, with lots of nice animations. Several programs for Windows deliver a Mac-like Dock experience. One of them is called ObjectDock (http://www.stardock.com/products/objectdock), yet another application by Stardock. The program is free to use. One you have installed the main application, make sure to download the Panther X Future (http://www.wincustomize.com/skins.asp?library=29&SkinID=2924) and Striped Mac (http://www.wincustomize.com/skins.asp?library=29&SkinID=78) extension packs. You need to unzip these in folders that match the name of the archive without the .zip extension. Put the MacOSX folder in the installation directory of ObjectDock, which by default is C:\Program Files\Stardock\ObjectDock. The Striped Mac folder must reside in the Backgrounds directory.
To get a nice Mac-like background, open the configuration dialog of ObjectDock and choose Striped Mac, as shown in Figure 2-19. Figure 2-19. The configuration dialog box of ObjectDock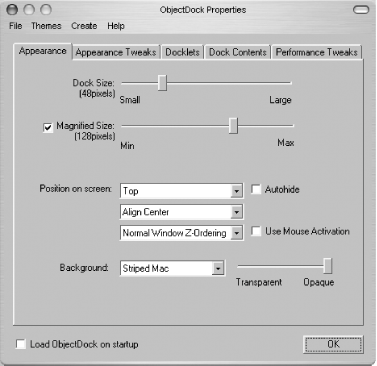 To change the icons of applications, launch the desired program, right-click its icon in ObjectDock (Figure 2-20), and open the Properties dialog box. Figure 2-20. Choosing an icon from the Mac OS X package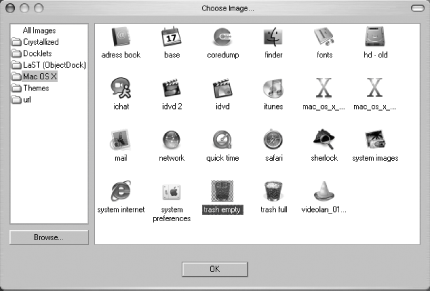 Now you have a PC with a Mac OS X-like Dock. 2.10.5. The ResultsThat's it; you're done. You've put considerable effort into transforming your PC into a Mac. Figure 2-21 shows what the final results look like. Figure 2-21. My Sony notebook running Windows XP Pro, but looking much like Mac OS X Panther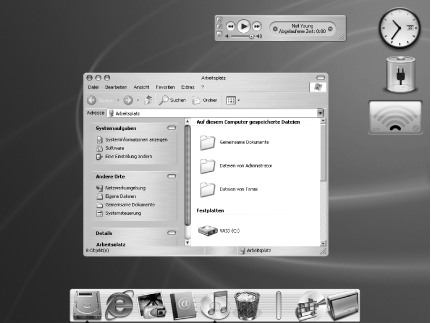 2.10.6. See Also
Thomas Künneth |
|
EAN: 2147483647
Pages: 191
- Chapter IV How Consumers Think About Interactive Aspects of Web Advertising
- Chapter XIV Product Catalog and Shopping Cart Effective Design
- Chapter XV Customer Trust in Online Commerce
- Chapter XVI Turning Web Surfers into Loyal Customers: Cognitive Lock-In Through Interface Design and Web Site Usability
- Chapter XVIII Web Systems Design, Litigation, and Online Consumer Behavior
 Import from file. After you import it, it will show up in BootSkin, as shown in Figure 2-13.
Import from file. After you import it, it will show up in BootSkin, as shown in Figure 2-13.
