Hack95.Extend Your Screen Real Estate with Virtual Desktops
|
Hack 95. Extend Your Screen Real Estate with Virtual Desktops
Virtual desktops allow you to stretch your screen real estate well beyond its normal size, as well as to organize different views of your workspace. At any point during the day, I might be writing software, listening to music, purchasing computer equipment, messing with my GPS and software, playing computer games with my son, or working with my editor. Sometimes, I'm doing all those things at once. It's a wonder I can keep all the windows organized. Fortunately, I don't have to do all the organizing myself. Virtual Desktop Manager (VDM) gives me a way to organize the work I'm doing, using up to four switchable desktops. VDM is part of the unsupported PowerToys collection from Microsoft that includes Tweak UI [Hack #8]. Download VDM from http://www.microsoft.com/windowsxp/pro/downloads/powertoys.asp and install it on your machine. Once you have installed VDM, you will not notice anything new. You have to activate its toolbar before you can begin using it. To activate VDM, right-click the taskbar at the bottom of the screen and select Toolbars Figure 10-9. Activating the Virtual Desktop Manager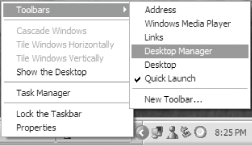 After you activate VDM, you will notice a new toolbar on the taskbar at the bottom of the screen, as shown in Figure 10-10. To switch between desktops, press one of the numbered blue buttons. At first, the desktops will appear the same because you haven't done anything in them to make them unique. Figure 10-10. The Virtual Desktop Manager toolbarClick button 1 and then launch your web browser. Next, click button 2 and then open your email program. Next, click button 3 and then open the My Computer icon. Now, click the green button with an icon of a window on it. Your screen should look something like Figure 10-11. Click one of the four images of the desktop to switch to that virtual desktop. Figure 10-11. The Virtual Desktop Manager preview screen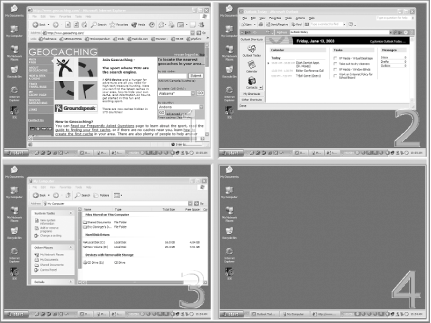 Without changing a single option, VDM is a very useful addition to Windows XP. But if you don't twiddle with it, you can't really call yourself a hacker, now can you? If you right-click any of the buttons on the VDM toolbar, as shown in Figure 10-12, you will be able to configure VDM to suit your needs. Figure 10-12. The Virtual Desktop Manager toolbar configuration menu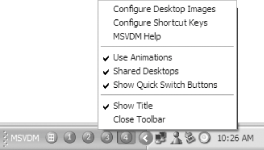 Your desktop has a background image that you can set as you wish. When you purchased your computer or installed Windows XP, the background image was a grassy hill with a blue sky. Since VDM provides you with four separate desktops, you can customize each with a different background image. If you choose the Configure Desktop Images item from the toolbar's menu, you will see the dialog box shown in Figure 10-13. Figure 10-13. Virtual Desktop Manager background image settings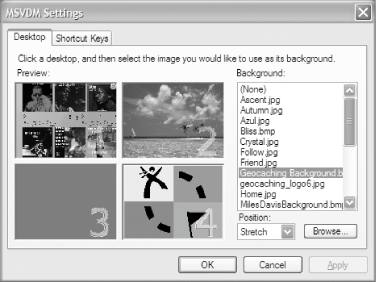 To change the background for one of the virtual desktops, specify which desktop area you want to change on the left side of the window. Then, locate a file from the list on the left. The list of images comes from both C:\WINDOWS\Web\Wallpaper and C:\Documents and Settings\<Your Name>\My Documents\My Pictures. If you want to use a picture not in the list, click the Browse button and locate the file. However, you might find that VDM changes your original background picture to a solid color when you first run it. Just change it back to your preferred background. Look at Figure 10-13; notice that desktop 3 is shown in gray. This is how VDM informs you that you have no background image set for the desktop. When you switch to that desktop, the background will be whatever color you have selected in your display properties. In addition to pressing the numbered buttons, you can use keyboard shortcuts to switch between the desktops. Hold down the Windows key (if your keyboard has one; if it doesn't, you can change the key assignments, as explained next) and the number keys 1 through 4 to switch to the appropriate desktop. To switch to the VDM preview screen, hold down the Windows key and press V. To change the key assignments that switch between the desktops, choose Configure Shortcut Keys from the toolbar menu and use the dialog box shown in Figure 10-14. Figure 10-14. Virtual Desktop Manager shortcut key settings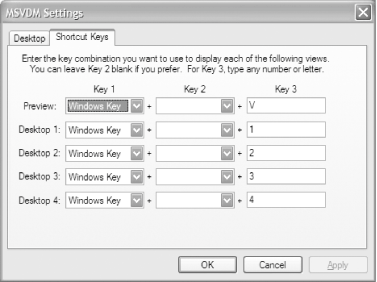
Look at Figure 10-11 again. Notice that each separate desktop has taskbar buttons for every program that is running. VDM does this so that you can move running programs between the desktops. I prefer each desktop to have taskbar buttons for programs that run on that desktop. To do this, right-click VDM on the taskbar and uncheck the menu item named Shared Desktops. If you would rather rely on keyboard shortcuts and reclaim space on the taskbar, right-click VDM and uncheck the Show Quick Switch Buttons menu item. The least useful bit about VDM is the fact that it actually wastes valuable space to tell you it's there. If you uncheck the item named Show Title, the letters MSVDM will disappear from the toolbar. You should keep the following things in mind when using VDM:
10.9.1. See Also
Eric Cloninger |
|
EAN: 2147483647
Pages: 191
 Desktop Manager, as shown in Figure 10-9.
Desktop Manager, as shown in Figure 10-9.