Hack88.Remove Unruly Applications and Uninstall Entries
|
Hack 88. Remove Unruly Applications and Uninstall Entries
Uninstalling programs is sometimes tougher than you expect; even when you use built-in uninstallers, programs leave bits of themselves all over your hard disk and Registry. Here's how to remove them. Uninstalling applications can be a tricky business. At a glance, it seems simple: choose Start But uninstall routines are generally only as good as the programmer who made them. And that means unruly programs commonly leave bits of themselves behind, even after you uninstall them. They might leave behind DLLs that load every time you start Windows, as well as Registry entries, even though the original program is gone. In both instances, your system performance takes a hit loading resources for programs that no longer exist. The programs also might leave behind unnecessary files and folders, which take up hard-disk space. There's a good deal you can do to clean up after these unruly applications, though. Follow this advice:
10.2.1. Remove Stubborn Uninstall Entries from Already Uninstalled ProgramsInexplicably, even after you've uninstalled some programs, their entries still remain listed in the Add or Remove Programs dialog box. As time goes on, it's easy for you to forget what programs you've uninstalled, so when you see their entries there you'll assume the programs are still on your hard disk, but when you try to uninstall them you'll receive an error message. There's an easy way to remove those entries. First, try to uninstall the program from the Add or Remove Programs dialog box. If it doesn't uninstall, run the Registry Editor and open \HKEY_LOCAL_MACHINE\SOFTWARE\Microsoft\Windows\CurrentVersion\Uninstall. Look for the entry of the uninstalled program (it will be the program name) and delete it. In some instances, instead of the program name, you'll see an entry like this: {3075C5C3-0807-4924-AF8F-FF27052C12AE}. In that case, open the DispayName subkey in that entry; it should have the name of the programin this instance, Norton Antivirus 2002. When you find the proper entry, delete it. For safety's sake, make a backup of Registry keys [Hack #86] before deleting them. 10.2.2. Remove Access to Certain Microsoft ProgramsAs part of a settlement in a federal antitrust case, Microsoft was forced to allow non-Microsoft programs to be the default applications for certain uses, such as email, web browsing, and digital entertainment. Users also had to be allowed to remove access to Microsoft programs that accomplished those tasks. That ruling came well after Windows XP was shipped, though, so some copies of XP don't allow you to do that. However, if you have a later version of XP, or if you have installed Windows XP Service Pack 1 (also called SP1) or Windows XP Service Pack 2 (also called SP2), your copy of the operating system has those capabilities.
To remove access to Microsoft programs, first find out if your system has these capabilities. Choose Start If you choose Microsoft Windows, your default programs for web browsing, email, instant messaging, digital entertainment, and accessing Java applications will be Microsoft programs. If you choose Non-Microsoft, the defaults will be the non-Microsoft programs your computer manufacturer installed on your PC. If you choose Custom, you can pick and choose between Microsoft and non-Microsoft applications, as shown in Figure 10-1. Figure 10-1. Choosing Microsoft or non-Microsoft applications for certain purposes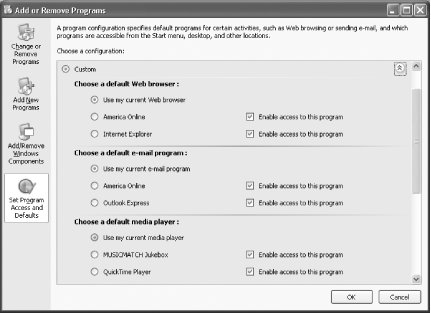 Keep in mind that "removing access" doesn't mean removing (deleting) the program. It means only the icon for the program will be removed. For example, if you remove access to Internet Explorer, it won't actually be deleted from your hard disk; you merely won't be able to see its icon. Also, be aware that not all email, instant messaging, digital entertainment, and web browsing programs will show up on the non-Microsoft or Custom lists, so you won't necessarily be able to use this screen to set them as your defaults. All this means that the best use for the Set Program Access and Default dialog box is to remove the icons of some Microsoft programs; it doesn't offer a lot of functionality beyond that. 10.2.3. See Also
|
|
EAN: 2147483647
Pages: 191
 Control Panel
Control Panel 