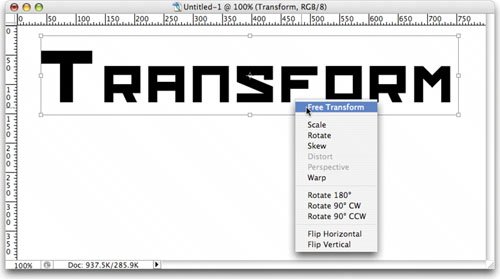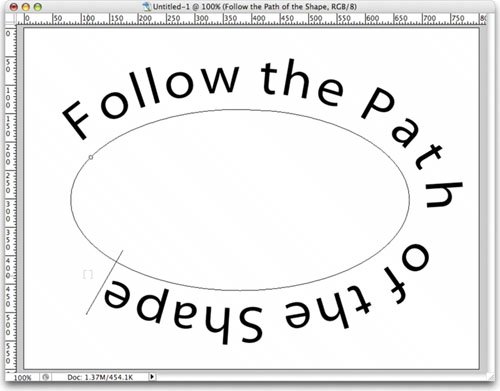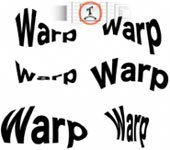Modifying Text
| If you need to tweak your text a little more, you're in luck. Photoshop has even more options for typographic effects. These five options can take your typographic treatments even further. Free TransformBecause our text is vector-based, it can be sized and modified using the Free Transform command with no loss of quality. The text will "redraw" itself after the command is applied. The Free Transform command lets you rotate, scale, skew, distort, and add perspective in one continuous operation. This will ensure the highest quality of your text. Let's experiment with this command:
Text on a PathPlacing text along a vector path used to be a job for Illustrator. This would allow you to make text follow a curved line or other geometric shape. Starting in Photoshop CS, this ability moved into Photoshop.
Warped TextWith names like Flag, Fish, and Wave, the Warp Text dialog box doesn't scream useful. However, a lot of powerful (and useful) distortions are available. These vector distortions allow you to reshape text, which is particularly helpful for advertisingstyle type effects: Video Training
Using Layer StylesText often needs a little style, and Layer Styles allows you to add a stroke, shadow, bevel, or even texture to your text. At the bottom of the Layers palette you'll see a small f inside a circle. This is the easiest way to access Layer Styles. But be sure to show good taste and not go wild with effects. Let's work with some prebuilt Styles to see the possibilities available to you:
Some of these effects are attractive and useful; many are gaudy (but that is my personal taste). The best approach is to create your own styles. Be sure to see Chapter 13, "Layer Styles," for more information. Filters on TextIf you want to run a filter on text, Photoshop will rasterize the text. This process converts the text from being vector-based (and scaleable) into pixel data (which cannot be enlarged without visible softening of the edges due to blowing up pixels). When you have a text layer selected and you want to apply a filter, Photoshop will warn you that it is going to rasterize the type and leave it uneditable. Click OK if you are sure. I recommend making a duplicate text layer as a backup (with the visibility icon turned off) before filtering text, or try to create the effect using Layer Styles and Warped Text instead. Open the file Light.psd to see an effect that combines the Radial BlurZoom filter with Layer Styles. Tip: System Performance Having too many fonts active can impact performance of your system by hogging RAM and slowing system boot and application launch times. Instead, use a font manager like FontBook or Suitcase to better manage your font collection. 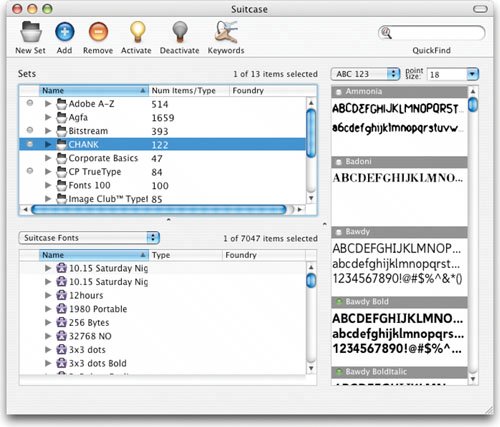 |
EAN: 2147483647
Pages: 129