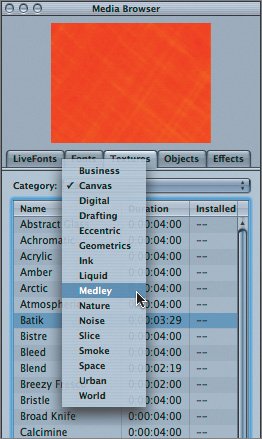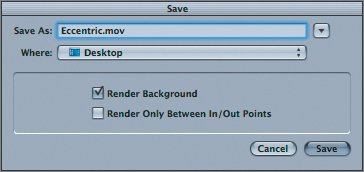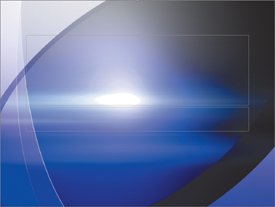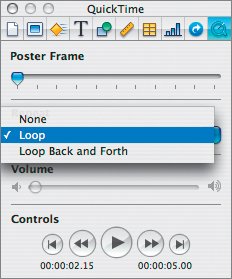Most users use either the built-in templates or still images for backgrounds in their Keynote presentations. While this works well, you can also use a moving background for your slides. By harnessing the power of LiveType, you can create your own animated background that you can then use in Keynote.
1. | Launch LiveType (or if it's already running, choose File > New) to create a new document.
|
2. | Choose Edit > Project Properties.
|
3. | In the Project Properties dialog box, choose Custom from the Presets menu; then enter the following information to match a standard slide size:
Width: 1024 Height: 768 Frame Rate: 12 fps Pixel Aspect: 1.0
Click OK to close the dialog box.
|
| |
4. | In the Media Browser, click the Textures tab. Click the pop-up menu to select a category of textures, and then explore the options in the list.
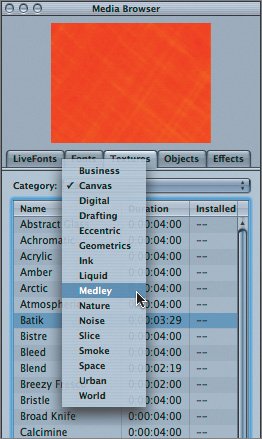 |
5. | Choose the Eccentric category; then select Eccentric Back (HD)25 from the Name column on the Textures tab and click the Apply to New Track button.
The background is sized to fit the canvas.
|
6. | Choose File > Render to render the movie.
|
7. | Select the Render Background check box to render the background file; deselect the Render Only Between In/Out Points check box.
These settings will render the background and set it to the built-in duration. The textures in LiveType are designed to loop automatically. A looping background can be set to repeat seamlessly on your slide.
|
| |
8. | In the Save As field, enter the name Eccentric; then click Save.
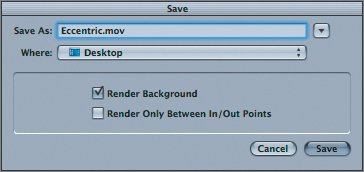 |
9. | When the Eccentric.mov finishes saving, quit LiveType and switch back to Keynote.
|
10. | Create a new slideshow in Keynote using the White theme.
The Eccentric.mov file can now be added to the slide.
|
11. | Choose Insert > Choose, navigate to the recently created file Eccentric.mov, and click Insert.
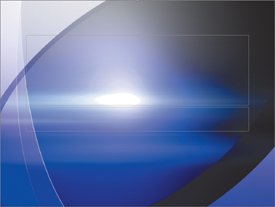 |
12. | Choose Arrange > Send to Back to place the movie behind all of the text elements.
|
| |
13. | In the QuickTime Inspector, open the Repeat menu and choose Loop.
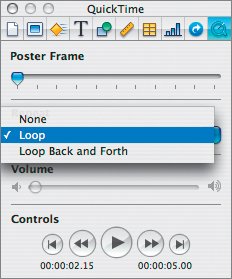 |
14. | Enter text in the text block and format to taste.
You are just entering placeholder text to see how it looks over the moving background.
|
15. | In the toolbar, click the Play button to start the presentation.
The animated background plays behind the text.
Tip The animated background file is rather large, and its file size can be compressed to an optimized format. To do this, you can use QuickTime Pro or Compressor. Optimizing will produce smoother playback of the full-screen animation. |