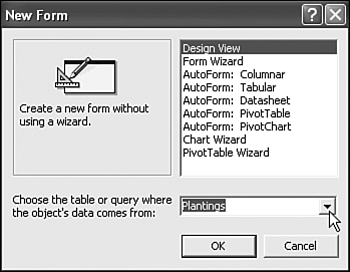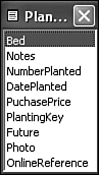Using the Field List
| Another tool that's available only in design view is the Field List. The Field List enables you to easily add new data to be displayed on a form. To see the Field List in action, you'll build a new form based on the Plantings table, which doesn't yet have a user interface in the database. To add one, follow these steps:
Chapter 11, "Customizing Your Tables," discussed the fact that properties in Access can be inherited from one object to another. The new Plantings form provides a good example of this. Because you set properties on fields when you built the Plantings table, the form automatically makes some settings for you:
|
EAN: N/A
Pages: 133