Adding Footnotes and Endnotes
Word makes it easy to add footnotes or endnotes to your document. The text for a footnote is placed at the bottom of the page that contains the reference mark (or you can choose to place a footnote just beneath the text on the page that contains the reference mark). The text for an endnote is placed at the end of the document (or you can choose to place an endnote at the end of the section that contains the reference mark). Figure 13-5 shows a footnote.
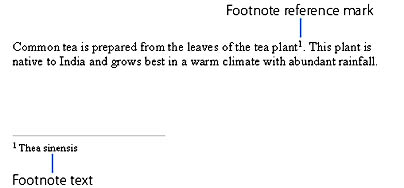
Figure 13-5. A footnote in a Word document.
To add a footnote or endnote to your document, do the following:
- Place the insertion point where you want to insert the footnote or endnote reference mark.
- Choose Footnote from the Insert menu to open the Footnote And Endnote dialog box:
- Select Footnote to create a footnote, or select Endnote to create an endnote.
- In the Numbering area, choose the type of reference mark you want to insert, as follows:
- To use an automatically generated number, letter, or other symbol for the reference mark, choose AutoNumber. By default, Word will number footnotes using 1, 2, 3, and so on; and it will number endnotes using i, ii, iii, and so on. (Lowercase roman numerals can be difficult for many readers to comprehend after about xv, or 15).
- To use a custom reference mark, choose Custom Mark and type a character, such as * (asterisk), in the Custom Mark box. Rather than typing a custom mark, you can click the Symbol button to select a symbol, such as •, †, ‡, or §. Clicking Symbol opens the Symbol dialog box, which is similar to the Symbol dialog box that you open by choosing Symbol from the Insert menu (as described in "Inserting Special Characters").
- To modify the type of numbering the AutoNumber option inserts, or to set other footnote and endnote options, click the Options button to open the Note Options dialog box. (See Figure 13-6.) Note that these options affect all footnotes or endnotes in the document, not just the one you're inserting.
- Click the OK button in the Footnote And Endnote dialog box.
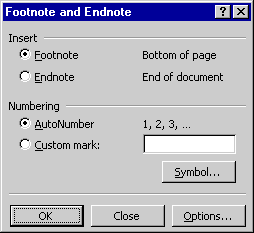
Word will insert the reference mark into the body text. Also, in Normal, Web Layout, or Outline view, it will open a separate footnote pane and position the insertion point in this pane, as shown in Figure 13-7.
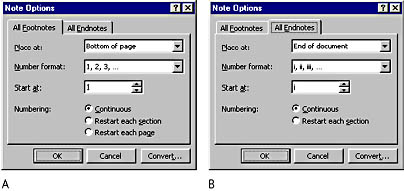
Figure 13-6. The All Footnotes (A) and All Endnotes (B) tabs of the Note Options dialog box.
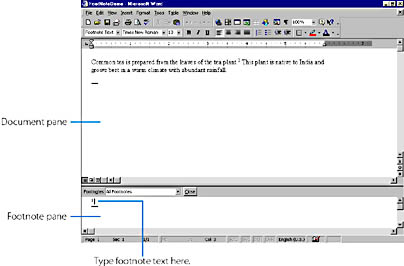
Figure 13-7. Entering footnote text in Normal view.
ON THE WEB
The FootNoteDemo.doc Word document, used in the examples in this section, is on the Running Office 2000 Reader's Corner page.
In Print Layout view or Print Preview, Word will place the insertion point at the actual position of the footnote or endnote on the page.
The insertion point will be moved back to the position where you inserted the footnote or endnote reference in the document text. If you want to leave the footnote pane open, you can switch back and forth between that pane and your current position in the document pane by pressing F6.
In Page Layout view or Print Preview, after you finish typing the footnote text, you can move the insertion point back to the position in the document text where you inserted the footnote or endnote reference by pressing Shift+F5 or by using any other navigation method.
TIP
To quickly add a footnote or endnote using the options you previously chose in the Footnote And Endnote dialog box (or using default options if you didn't choose any), place the insertion point where you want the reference mark, and press Alt+Ctrl+F for a footnote or Alt+Ctrl+D for an endnote.
If you later want to view or edit your footnote or endnote text, choose Footnotes from the View menu or simply double-click a footnote or endnote reference mark. In Normal, Web Layout, or Outline view, Word will open the footnote pane. If you have both footnotes and endnotes, in the list box at the top of the footnote pane choose either All Footnotes to view footnotes, or All Endnotes to view endnotes. In Page Layout view or Print Preview, Word will move the insertion point to the footnote or endnote area of the page. You can also view the text of your footnote or endnote by holding the mouse pointer over the reference mark. (This feature works only if the ScreenTips option is turned on. You set this option by choosing Options from the Tools menu and clicking the View tab.)

After you have added footnotes or endnotes to your document, you can change their position, format, starting number, or other attributes by choosing Footnote from the Insert menu (as if you were going to insert a new footnote or endnote), clicking the Options button in the Footnote And Endnote dialog box, and changing settings in the Note Options dialog box, which was shown in Figure 13-6. Note that you can click the Convert button in this dialog box to convert all footnotes in your document to endnotes, to convert all endnotes to footnotes, or to swap footnotes and endnotes. When you've finished making changes in the Note Options dialog box, click the OK button, and then click the Close button in the Footnote And Endnote dialog box. (Don't click OK here unless you want to insert another footnote or endnote.)
To move or copy a footnote or endnote, move or copy the reference mark to a new document location using any of the editing methods explained in Chapter 6, "Entering and Editing Text in a Word Document" If you chose the AutoNumber option, Word will automatically renumber your reference marks if necessary. If you copy the reference mark, Word will make a copy of the footnote or endnote text.
SEE ALSO
For techniques on moving or copying text, see "Editing The Selection"
TIP
To change the formatting of footnote or endnote reference marks or text throughout your document, you can modify the built-in character styles Footnote Reference or Endnote Reference or the built-in paragraph styles Footnote Text or Endnote Text.
To delete a footnote or endnote, merely select the reference mark and press the Delete key. Word will delete both the reference mark and all the footnote or endnote text.