Changing the Way Documents are Displayed
Word provides many options that affect the way it displays documents and how you work with them. First, you can change the basic document view. Table 5-1 lists the different document views, briefly describes each, and identifies the chapters where you can find fuller discussions on each one.
To switch to any view except Print Preview, choose the appropriate option from the View menu:

To switch to Print Preview, choose Print Preview from the File menu, or click the Print Preview button on the Standard toolbar. Also, you can switch to Normal, Web Layout, Print Layout, or Outline view by clicking a button at the left end of the horizontal scroll bar:

In addition to changing the basic view, you can also set a variety of options that affect the way a document is displayed within the current view. (Some of these options affect only certain views.)

Table 5-1. Document Views
| View | Description | Chapter |
|---|---|---|
| Normal | Shows document in a general-purpose format, for efficient editing and formatting. Does not display margins, headers, or footers. | 5 |
| Web Layout | Displays document in a format that is easy to read on the screen. Ideal for previewing Web pages or for reading regular Word documents online. The text is shown without page breaks and with only minimal margins. Lines of text extend across the whole window, and any background color or image assigned to the document is visible. | 5 |
| Print Layout | Displays text and graphics exactly as they will appear on the printed page, showing all margins, headers, and footers. All editing and formatting commands are available, but Word runs somewhat more slowly than in Normal view, and scrolling is not as smooth. | 11 |
| Outline | Shows the organization of the document. Lets you view various levels of detail and rapidly rearrange document text. | 13 |
| Print Preview | Displays an image of one (or more) entire printed page and lets you adjust the page setup. | 11 |
First, you can change the size of the characters and graphics on the screen by using the Zoom list box on the Standard toolbar or by choosing Zoom from the View menu. With either method, you specify the character size you want as a percentage of the normal size. Zooming is available in all views. Rest assured that zooming does not change the actual size of the text or graphics that are printed and stored in the document; rather, it affects only the level of magnification at which you view the document in the window.
SEE ALSO
For more information about other ways to customize Office applications, see "Customizing Toolbars" and "Customizing Menus"
Second, you can expand the Word workspace to fill the entire screen and hide all menus, toolbars, and other tools by choosing Full Screen from the View menu. (The menu bar will appear, however, if you move the mouse pointer to the top of the screen.) This command also affects all views. To restore the normal Word window, press the Escape key or click the Close Full Screen button that Word displays on its own toolbar:
![]()
Finally, you can customize many features of the Normal, Web Layout, Print Layout, and Outline views by choosing Options from the Tools menu and clicking the View tab, shown in Figure 5-8. Notice that some of these options affect only certain views.
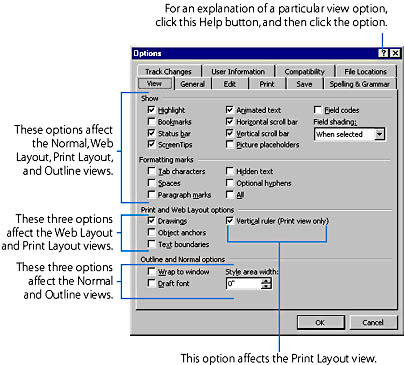
Figure 5-8. Setting view options using the Options command on the Tools menu.
While you have the Options dialog box open, you might explore some of the other tabs, where you can modify a wide variety of Word features.
TIP
Prevent Eyestrain by Using the Blue Background, White Text OptionYou can have Word display document text in white characters on a blue background by clicking the General tab in the Options dialog box and selecting the Blue Background, White Text item. This option affects all views except Print Preview and can help prevent eyestrain. (Some Windows users find looking at a white screen similar to trying to read the wattage on a burning light bulb!)
EAN: 2147483647
Pages: 228